macOS High Sierra: The Missing Manual. The book that should have been in the box - Helion
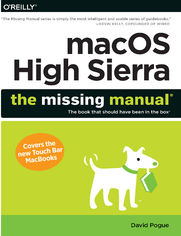
ebook
Autor: David PogueISBN: 978-14-920-3196-3
stron: 896, Format: ebook
Data wydania: 2018-01-31
Ksi─Ögarnia: Helion
Cena ksi─ů┼╝ki: 119,00 z┼é
Tagi: Mac OS
With High Sierra, Apple has taken its macOS operating system to new heights. From Apple’s efficient new file system to improved video streaming and support for virtual reality, this latest macOS version provides features improve your experience. And once again, David Pogue brings his humor and expertise to the #1 bestselling Mac book.
Whether you’re a developer or a home-user, this guide offers a wealth of detail on Apple’s macOS 10.13 operating system, this new edition covers everything High Sierra has to offer.
- Perfect for newcomers. Get crystal-clear, jargon-free introductions to the best and brightest macOS apps, including Siri, Safari, iCloud, FaceTime, and AirDrop.
- Get the whole picture. Learn more efficient ways to navigate, organize, and edit your photos with new features in the Photos app.
- Go in-depth. Take advantage of Apple’s new graphics technology, and its support for virtual reality.
Gain real insight. David Pogue doesn't just tell you how to use macOS features. You’ll also learn why to use them—and how to avoid common pitfalls.i
Osoby które kupowały "macOS High Sierra: The Missing Manual. The book that should have been in the box", wybierały także:
- Zen Steve'a Jobsa 29,67 zł, (8,90 zł -70%)
- Gray Hat C#. Język C# w kontroli i łamaniu zabezpieczeń 57,74 zł, (17,90 zł -69%)
- Mac OS X Leopard. ─ćwiczenia praktyczne 18,44 z┼é, (5,90 z┼é -68%)
- Mac OS X Tiger. ─ćwiczenia praktyczne 18,44 z┼é, (5,90 z┼é -68%)
- Swift 4. Koduj jak mistrz. Wydanie IV 67,00 zł, (33,50 zł -50%)
Spis tre┼Ťci
macOS High Sierra: The Missing Manual. The book that should have been in the box eBook -- spis tre┼Ťci
- The Missing Credits
- About the Author
- About the Creative Team
- Acknowledgments
- About The Missing Manuals
- 1. Introduction
- Whats New in High Sierra
- A New File System
- Safari Upgrades
- Photos
- Notes
- Miscellaneous
- About This Book
- About the Outline
- AboutTheseArrows
- About MissingManuals.com
- The Very Basics
- Whats New in High Sierra
- I. The macOS Desktop
- 2. Folders, Windows & Finder Tabs
- Getting into macOS
- Logging In
- The Elements of the macOS Desktop
- The Dock
- The menu
- The menu bar
- Disk icons on the desktop
- Windows and How to Work Them
- The Sidebar
- Fine-tuning the Sidebar
- Title Bar
- Close Button
- Minimize Button
- Full Screen Button
- The Folder Proxy Icon
- The Finder Toolbar
- Two Clicks, One Window
- Old Finder Mode
- Scroll Bars
- InstaFull Screen
- Resizable Edges
- Snappable Windows
- Path Bar
- Status Bar
- The Sidebar
- The Four Window Views
- Icon View
- Icon Size
- Icon Previews
- Icon-View Options
- Always open in icon view
- Browse in icon view
- Arrange By, Sort By
- Icon size
- Grid spacing
- Text size
- Label position
- Show item info
- Show icon preview
- Background
- Use as Defaults
- Arrange By and Sort By
- Arranging
- Sorting
- Free draggingand grid spacing
- List View
- Sorting the List
- Arranging the List
- Flippy Triangles
- Your Choice of Columns
- Other View Options
- Rearranging Columns
- Adjusting Column Widths
- Column View
- Column View by Keyboard
- Manipulating the Columns
- Grouping the Column Contents
- View Options
- Cover Flow View
- The Preview Pane
- Keep Folders on Top
- Quick Look
- What Quick Look Knows
- The Quick Look Slideshow
- Fun with Quick Look
- Finder Tabs
- Creating Tabs
- Using Tabs
- Tab Management
- Tabs in Other Apps
- Logging Out, Shutting Down
- Sleep Mode
- Restart
- Shut Down
- The Reopen windows Option
- Log Out
- Getting Help in macOS
- Getting into macOS
- 3. Organizing Your Stuff
- The macOS Folder Structure
- Your Home Folder
- Whats on Your Hard Drive
- Whats in Your Home Folder
- Icon Names
- Rename One File
- Renaming Batches of Files
- Selecting Icons
- Selecting by Clicking
- Selecting Icons from the Keyboard
- Moving and Copying Icons
- Copying by Dragging
- Copying or Moving with Copy and Paste
- Dragging from the Title Bar
- Spring-Loaded Folders: Dragging Icons into Closed Folders
- Making Spring-Loaded Folders Work
- Aliases: Icons in Two Places at Once
- Whats Good About Aliases
- Broken Aliases
- Finder Tags
- What Tags Are Good For
- Creating Tags
- Editing Tag Names and Colors
- Two Sets of Favorites Tags
- Applying Tags
- Using Tags
- Detagging Files
- The Trash
- Rescuing Files and Folders from the Trash
- Emptying the Trash I: Quick and Easy
- Emptying the Trash II: Even Easier
- Locked Files: The Next Generation
- Get Info
- Uniwindow vs. Multiwindow
- The Get Info Panels
- Shortcut Menus, Action Menus
- New Folder with Selection
- Share
- Optimized Storage
- Store in iCloud
- Optimize
- Empty Trash Automatically
- Reduce Clutter
- More to Delete
- The macOS Folder Structure
- 4. Spotlight
- The Spotlight Menu
- Searching Your Mac
- Searching the Internet
- Calculations and Conversions
- The Preview Pane
- Opening a Result
- Spotlight Results Tips
- Advanced Menu Searches
- Use quotes
- Limit by kind
- Limit by recent date
- Limit by tag
- Limit by metadata
- Boolean searches
- The Searching Window
- From Spotlight
- From the Finder
- The Basic Search
- Where to look
- The suggestions list
- Power Searches with Tokens
- Power Searching the Old Way
- Kind
- Last opened date/Last modified date/Created date
- Name
- Contents
- Other
- What to Do with Search Results
- Customizing Spotlight
- Privacy Settings
- Smart Folders
- The Spotlight Menu
- 5. Dock, Desktop & Toolbars
- The Dock
- Setting Up the Dock
- Organizing and Removing Dock Icons
- Pop-Up Dock Folders (Stacks)
- Fan vs. grid vs. list
- The Finer Points of Pop-Up Dock Folders
- Three Ways to Get the Dock Out of Your Hair
- Auto-hiding the Dock
- Shrinking and enlarging the Dock
- Moving the Dock to the sides of the screen
- Using the Dock
- Switch Applications
- Operate the Dock by Keyboard Control
- Secret Menus
- Conduct Speed Tests
- Drag and Drop
- Do Your Filing
- Great Things to Put in Your Dock
- The Finder Toolbar
- Hiding or Shrinking the Toolbar
- Customizing the Icons on the Toolbar
- Apples toolbar-icon collection
- Adding your own stuff
- Rearranging or Removing Toolbar Icons
- Designing Your Desktop
- System Preferences
- Graphic Designers Corner: The Gray Look
- Dark Menu Bar and Dock
- Desktop Sounds
- Menulets: The Missing Manual
- II. Programs in macOS
- 6. Documents, Programs & Mission Control
- The Mac App Store
- Other Ways to Get Mac Software
- Downloading Compressed Files
- Disk images (.dmg files)
- Performing the installation
- Uninstalling Software
- Downloading Compressed Files
- Opening macOS Programs
- Launchpad
- Redesigning the Launchpad Screens
- Folders
- Deleting App Store Programs
- Windows That Auto-Reopen
- The Application Menu
- Quitting Programs
- Force-Quitting Programs
- The Heads-Up Program Switcher
- Full Screen Mode
- Split Screen Mode
- Starting Split Screen Mode, Method 1
- Starting Split Screen Mode, Method 2
- Exiting Split Screen Mode
- Mission Control: Death to Window Clutter
- Starting and Stopping Mission Control
- Mission Control keystrokes
- Screen corners
- Managing Windows in Mission Control
- Starting and Stopping Mission Control
- Spaces (Virtual Desktops)
- Creating a Desktop
- Switching Spaces
- Deleting a Desktop
- The Finer Points of Spaces
- Two Eccentric Spaces Settings
- Dashboard
- Turn on the Dashboard Feature
- Opening the Dashboard
- Using Dashboard
- The Widget Browser
- Dashboard Tips
- Dashboard Preferences
- Widget Catalog
- More Widgets
- Expos├ę
- One-App Expos├ę
- Desktop Expos├ę
- Expos├ę Tip-O-Rama
- Hiding Programs the Old-Fashioned Way
- Hiding the Program Youre Using
- Hiding All Other Programs
- The Bring-Forward, Hide-All-Others Trick
- Hiding (Minimizing) Individual Windows
- How Documents Know Their Parents
- Reassigning Documents to Programs
- Reassigning a certain documentjust once
- Reassigning a certain documentpermanently
- Reassigning all documents of one type
- Reassigning Documents to Programs
- Keyboard Control
- Control the Menus
- Control the Dock
- Cycle Through Your Windows
- Control Tool Palettes
- Control Menulets
- Control Dialog Boxes
- Changing a Menu Keyboard Shortcut
- Redefining a Keystroke
- The Save and Open Dialog Boxes
- Sheets
- The Mini-Finder
- Insta-Jumping to a Folder Location
- The File Format Pop-Up Menu
- The Open Dialog Box
- Auto Save and Versions
- Versions
- Rewinding to an earlier version
- Revert
- Versions
- iCloud Drive
- iCloud Drive Defined
- Putting Files onto the iCloud Drive
- Sharing iCloud Drive Files
- iCloud Drive on Other Devices
- iCloud Desktop & Documents
- The Cocoa Advantage
- The Fonts Panel
- Retina Friendliness
- Title Bar Tricks
- Background Window Control
- Cool Text-Selection Tricks
- Secret Keyboard Shortcuts
- 7. Data: Typing, Sharing & Backing Up
- The Mac Keyboard
- The Complicated Story of the Function Keys
- The Touch Bar + Fingerprint Reader
- The Fingerprint Sensor
- The Control Strip
- Customizing the Touch Bar
- QuickType on the Touch Bar
- Notes on Right-Clicking
- Power Typing
- The Spelling and Grammar Checker
- Text Substitution (Abbreviation Expansion)
- Insert the proper typographical symbols
- Replace abbreviations with much longer phrases
- Auto-Periods, Auto-Caps
- Case Swapping
- The Many Languages of macOS Text
- Formats
- Input Sources
- The Character Viewer
- Keyboard Viewer
- Ink: Handwriting Recognition
- Data Detectors
- Moving Data Between Documents
- Cut, Copy, and Paste
- Drag-and-Drop
- When to use drag-and-drop
- Drag-and-drop to the desktop
- Export/Import
- Exchanging Data with Other Macs
- By Network
- By Email
- Using Dropbox
- Via iCloud Drive
- Via Flash Drive
- FireWire Disk Mode/Thunderbolt Disk Mode (Target Disk Mode)
- Via Bluetooth
- Sending a file
- Fetching a file
- Exchanging Data with Windows PCs
- Preparing the Document for Transfer
- Is the document in a file format Windows understands?
- Does the file have the correct file name suffix?
- Notes on Disk Swapping
- Network Notes
- Via the Internet
- Preparing the Document for Transfer
- The Share Button
- Editing the Share Menu
- Time Machine
- Setting Up Time Machine
- How the Backups Work
- Local Snapshots
- Changing Time Machine Settings
- Recovering Lost or Changed Files
- Recovering from Contacts and Mail
- Recovering the entire hard drive
- Recovering to another Mac
- Frequently Asked Questions
- The Mac Keyboard
- 8. Dictation & Siri
- Dictation
- Dictation Step by Step
- Punctuation
- Enhanced Dictation
- Speech Settings
- Siri on the Mac
- How to Use Siri
- How to Use Hey Siri
- Type to Siri
- What to Say to Siri
- When Things Go Wrong
- Siris Personality
- What to Do with Siris Results
- Advanced Siri
- Teach Siri About Your Relationships
- Fix Siris Name Comprehension
- Siri Settings
- The Mac Reads to You
- Setting Up the Macs Voice
- Announce when alerts are displayed or applications need your attention
- Speak selected text when the key is pressed
- Setting Up the Macs Voice
- Dictation
- 9. Continuity: Mac+iPhone
- Mac as Speakerphone
- And if Its Not Working
- Texting from the Mac
- Instant Hotspot
- Handoff
- AirDrop
- The Universal Clipboard
- Apple Watch Login
- Mac as Speakerphone
- III. The Components of macOS
- 10. System Preferences
- The System Preferences Window
- Choosing a Preferences Pane
- Hiding the Icons You Never Use
- Accessibility
- General
- VoiceOver
- Zoom
- Customizing your zoom
- Display
- Speech
- Descriptions
- Captions
- Audio
- Dictation
- Siri
- Keyboard
- Hardware
- Accessibility Keyboard
- Using the Accessibility Keyboard
- Mouse & Trackpad
- Switch Control
- App Store
- Bluetooth
- Pairing
- Advanced Options
- The Bluetooth Menulet
- CDs & DVDs
- Date & Time
- Date & Time Tab
- Time Zone Tab
- Clock Tab
- Desktop & Screen Saver
- Desktop Pictures
- Using your own pictures
- Making the picture fit
- Auto picture changing
- Screen Saver
- Slideshows
- Nonphotographic displays
- Activating the screen saver
- Desktop Pictures
- Displays
- Display Tab
- Arrangement Tab (Multiple Monitors)
- The wired way
- The wireless way
- The Arrangement Tab
- Color Tab
- Night Shift
- Dock
- Energy Saver
- Sleep Sliders
- Checkbox Options
- Scheduled Startup and Shutdown
- Extensions
- General
- Changing Colors
- Sidebar Icon Size
- Tweaking the Scroll Bars
- Default Web Browser
- Ask to Keep Changes When Closing Documents
- Close Windows When Quitting an App
- Number of Recent Items
- Allow Handoff Between This Mac and Your iCloud Devices
- Use LCD Font Smoothing When Available
- iCloud
- Internet Accounts
- Keyboard
- Keyboard Tab
- Text Tab
- Shortcuts Tab
- Input Sources
- Dictation
- Language & Region
- Mission Control
- Mouse
- Scroll Direction
- Secondary Click
- Primary Mouse Button
- Tracking Speed
- Smart Zoom
- Scrolling Speed
- Double-Click Speed
- Network
- Notifications
- Parental Controls
- Printers & Scanners
- Security & Privacy
- Sharing
- Siri
- Sound
- Sound Effects Tab
- Output Tab
- Input Tab
- Spotlight
- Startup Disk
- Time Machine
- Touch ID
- Fingerprints for Apps, Websites, and Apple Pay
- Trackpad
- Point & Click
- Scroll & Zoom
- More Gestures
- The Force Touch Trackpad
- Force-click
- Variable pressure
- Notch clicks
- Users & Groups
- Wallet & Apple Pay
- The System Preferences Window
- 11. Notifications
- Insta-Respond to Bubbles
- Shutting Up the Bubbles
- Dismiss One Bubble
- Do Not Disturb (Manual)
- Do Not Disturb (Automatic)
- The Notification Center
- Today Tab
- Notifications Tab
- Customizing the Notification Center
- Messaging, Tweeting, or Facebooking
- 12. The Free Programs of macOS
- Your Free Programs
- App Store
- Automator
- Calculator
- Conversions
- Calendar
- Working with Views
- Making an Appointment
- The mousy way
- The Quick Event way
- Location, alarms, travel time, and other details
- What to Do with an Appointment
- Editing events
- Rescheduling events
- Lengthening or shortening events
- Printing events
- Searching for events
- Deleting events
- The Calendar Category Concept
- Publishing Calendars to the Web
- Publishing
- Subscribing
- Google, Yahoo, and Facebook Calendars
- Syncing Calendar with Your iPhone, iPad, and Other Computers
- Chess
- Playing a Game of Chess
- Chess Prefs
- Studying Your Games
- Contacts
- Dashboard
- Dictionary
- DVD Player
- FaceTime
- Placing a Call
- FaceTime Audio Calls
- Receiving Calls
- Font Book
- GarageBand
- iBooks
- Downloading Books
- ePub Files
- PDF Files
- Your Library
- Reading
- Notes, Highlighting, and Other Options
- iBooks Settings
- General tab
- Store tab
- Parental tab
- Image Capture
- Import To:
- Import Some, Import All
- Scanning
- More power to you
- iMovie
- iPhoto
- iTunes
- Your Stuff
- Four Ways to Fill Your Library
- Playlists
- Smart playlists
- Editing and deleting playlists
- Apple Music
- iTunes Store
- Music
- TV, movies, and movie rentals
- Podcasts
- Audiobooks
- Internet Radio
- Authorizing Computers
- Syncing an iPad or iPhone
- Connecting the phone with a cable
- Connecting over Wi-Fi
- Playing with Playback
- Turning on the Visualizer
- Keyboard control
- Playing with the graphic equalizer
- Launchpad
- Maps
- Meet Maps
- Finding Yourself
- Searching the Maps
- The Details Screen
- Bookmarks, Recents, Contacts
- Finding Friends and Businesses
- Directions
- Public Transportation
- Traffic
- Flyover
- Flyover Tours
- Messages
- Mission Control
- Notes
- Creating a Note
- The Notes List
- Collaborative Notes
- The Attachments Browser
- Locking Notes
- Notes Folders
- Tables
- Notes Accounts
- Numbers, Pages
- Photo Booth
- Still Photos
- 4-Up Photos
- Movies
- Exporting Shots and Movies
- Photos
- The Layout
- The time groupings
- The Sidebar
- Photos
- Memories
- Favorites
- People
- Places
- Imports
- Recently Deleted
- Media Types
- My Albums
- My Projects
- Opening Photos
- Editing Photos
- Auto Enhance
- Crop
- Filters
- Adjust
- More control sliders
- The Rest of Photos
- The Layout
- Preview
- Importing Camera Photos
- Operating Your Scanner
- Multiple Pages, Multiple Views
- Preview as Graphics Viewer
- Bunches o graphics
- Cropping graphics
- Fixing up photos
- Converting file formats
- Preview as PDF Reader
- Annotations and Drawing Tools
- Signing PDF Documents with Your Real Signature
- Fill in PDF Forms
- The Toolbar
- Reminders
- The Details Bubble
- The Calendar of Deadline Hell
- Lists
- Syncing Reminders
- QuickTime Player
- Safari
- Stickies
- Creating Sticky Notes
- Growing and Shrinking Notes
- Formatting Notes
- Saving Sticky Notes
- System Preferences
- TextEdit
- TextEdits Two Personalities
- Working in TextEdit
- Style Sheets
- Tables
- TextEdit as Web Designer
- TextEdit Preferences
- TextEdits Other Writing Tools
- Time Machine
- Utilities: Your macOS Toolbox
- Activity Monitor
- The list of processes
- The System Monitor tabs
- AirPort Utility
- Audio MIDI Setup
- Bluetooth File Exchange
- Boot Camp Assistant
- Installing Boot Camp
- Using Boot Camp
- Forth and back, Windows/Mac
- Keyboard translation guide
- Accessing Mac files from the Dark Sideand vice versa
- ColorSync Utility
- Console
- DigitalColor Meter
- Disk Utility
- Disk Utility, the hard drive repair program
- Disk Utility, the disk-image program
- Grab
- Grapher
- Keychain Access
- Migration Assistant
- Network Utility
- Script Editor
- System Information
- Saving a report
- Terminal
- VoiceOver Utility
- Activity Monitor
- IV. The Technologies of macOS
- 13. Accounts, Security & Gatekeeper
- Introducing Accounts
- The First Account
- Creating an Account
- Phase 1: Choose an Account Type
- Administrator accounts
- Standard accounts
- Managed accounts with Parental Controls
- Sharing Only account
- The Guest account
- Group
- Phase 2: Name, Password, and Status
- Phase 3: Choose a Picture
- Phase 4: Login Items (Startup Items)
- Phase 1: Choose an Account Type
- Parental Controls
- Apps Tab
- Web Tab
- Stores Tab
- Time Tab
- Privacy Tab
- Other Tab
- Simple Finder
- Editing Accounts
- Deleting Accounts
- Setting Up the Login Process
- Signing In, Logging Out
- Identifying Yourself
- Logging Out
- Logout Options
- Sharing Across Accounts
- Fast User Switching
- macOS and Security
- Two-Factor Authentication
- Gatekeeper
- FileVault
- The Firewall
- The Password Assistant
- The Keychain
- Locking and unlocking the Keychain
- Managing Keychain
- Multiple Keychains
- Keychain files
- Five Privacy Shields
- Location Services
- Contacts, Calendars, Reminders
- Twitter, Facebook
- Accessibility
- Diagnostic and Usage Data
- Introducing Accounts
- 14. Networking, File Sharing & AirDrop
- Wiring the Network
- Ethernet Networks
- Wi-Fi Networks
- Cell Networks
- FireWire Networks
- File Sharing: Three Ways
- AirDrop
- Sending by AirDrop
- Eight Reasons AirDrop Might Seem Not to Work
- Receiving a File by AirDrop
- Sharing Your Public Folder
- Sharing Any Folder
- The Get Info Method
- The System Preferences Method
- Accessing Shared Files
- Connection Method A: Use the Sidebar
- Connection Method B: Connect to Server
- Disconnecting Yourself
- Disconnecting Others
- Networking with Windows
- Seated at the Mac, Seeing the PC
- Seated at the PC, Seeing the Mac
- More Mac-Windows Connections
- Screen Sharing
- Other Mac: Give Permission in Advance
- Your Mac: Take Control
- The Toolbar
- Variations on Screen Sharing
- Screen sharing through Messages
- Screen sharing the manual way
- Screen sharing with Back to My Mac
- More Dialing In from the Road
- Wiring the Network
- 15. Printing, Fonts & Graphics
- Mac Meets Printer
- Setting Up a Printer
- Printer Preferences
- Making the Printout
- Printing
- Managing Printouts
- Printer Sharing
- Faxing
- PDF Files
- Opening PDF Files
- Creating PDF Files
- Fontsand Font Book
- Where Fonts Live
- Font Book: Installing and Managing Fonts
- Looking over your fonts
- Printing a reference sheet
- Eliminating duplicates
- Adding, removing, and hiding fonts
- Font collections
- Smart collections
- Font libraries
- Exporting fonts
- The Fonts Panel
- Choosing fonts from the Fonts panel
- Designing collections and favorites
- ColorSync
- Getting ColorSync Profiles
- Default Profiles
- More on ColorSync
- Graphics in macOS
- Graphics Formats on the Mac
- Screen-Capture Keystrokes
- The Whole Screen
- One Section of the Screen
- A Dialog Box, Menu, Window, or Icon
- Mac Meets Printer
- 16. Movies & Sound
- QuickTime Player
- Fancy Playback Tricks
- Editing Movies
- Recording Movies with QuickTime Player
- Recording Screen Movies from the Mac
- Recording Movies from an iPhone or iPad Screen
- Internet Streaming QuickTime
- Streaming Video from Your Browser
- Ways to Export Your Video
- Post to YouTube, Vimeo, Flickr, Facebook
- Send to email, Messages, AirDrop
- Saving the finished movie
- Playing Sounds
- Controlling the Volume
- Alert Beeps and You
- Choosing an alert beep
- Adding new alert beeps
- Recording Sounds
- Making the Recording
- QuickTime Player
- V. macOS Online
- 17. Internet Setup & iCloud
- The Best News Youve Heard All Day
- Network Central and Multihoming
- Multihoming
- Broadband Connections
- Automatic Configuration
- Manual Configuration
- Ethernet Connections
- Wi-Fi Connections
- Commercial Hotspots
- Cellular Modems
- Tethering (Personal Hotspot)
- Dial-Up Modem Connections
- Switching Locations
- Creating a New Location
- Making the Switch
- Internet Sharing
- Turning On Internet Sharing
- Meet iCloud
- iCloud Drive
- Photos
- iCloud Photo Library
- My Photo Stream
- iCloud Photo Sharing
- Email Address
- Data Synchronization
- Find My Mac, Find My iPhone
- Family Sharing
- Setting Up Family Sharing
- Life in Family Sharing
- Back to My Mac
- Apple Pay on the Web
- The Setup
- The Shopping
- More iCloud Features
- Automatic Backup
- Continuity
- Books, Music, Apps, Movies: The Locker in the Sky
- 18. Mail & Contacts
- Setting Up Mail
- Importing Old Mail
- Checking Your Mail
- The Mailboxes List
- Tailoring the Look of Mail
- Tweaking the Three-Column Layout
- Tweaking the Classic Layout
- Tweaking the Full-Screen Layout
- The Toolbar
- Writing Messages
- Attaching Files to Messages
- Mail Drop: Sending Huge Attachments
- Marking Up, Signing, and Drawing on Attachments
- Signatures
- Stationery
- Reading Email
- Filters
- Conversation View
- Adding the Sender to Contacts
- Data Detectors
- Opening File Attachments
- Replying to a Message
- Forwarding Messages
- Redirecting Messages
- Printing Messages
- Filing Messages
- Flagging Messages
- Mark as Read/Unread
- Finding Messages
- Deleting Messages
- Emptying the Trash folder
- Turning deleted mail invisible
- Archiving messages
- Exporting Mailboxes
- Message Rules
- Setting up message rules
- VIPs
- The Anti-Spam Toolkit
- Using the Junk Mail Filter
- More Anti-Spam Tips
- Contacts
- Importing Addresses
- Importing from Yahoo, Google, Exchange, or another Internet service
- Importing from another address-book program
- About vCards
- Creating Address Cards
- Editing an address
- Adding addresses from Mail
- Groups
- Smart groups
- Removing someone from a group
- Adding Pictures
- Replacing and removing a picture
- Free headshots from Facebook
- Finding an Address
- Changing the Contacts Display
- Printing Options
- Contacts Backups
- Importing Addresses
- Setting Up Mail
- 19. Safari
- The Unified Address/Search Bar
- Searching the Web
- Address/Search Bar Tips
- Bookmarks, Favorites, and Top Sites
- Adding a Bookmark
- Organizing Bookmarks in the Sidebar
- Organizing Bookmarks in the Editor
- Favorites Bar
- Favorites View
- Top Sites
- Full Screen and Gestures
- Scrolling
- Five Ways to Magnify a Page
- Customizing the Toolbar
- Saved Passwords: The iCloud Keychain
- Memorized Contact Information
- Memorized Passwords
- Synchronized Passwords
- Auto-Filled-In Credit Cards
- Setting Up iCloud Keychain
- Set up the first Mac
- Adding another Mac to your iCloud Keychain
- Adding an iOS gadget to your iCloud Keychain
- Auto-Generated Passwords
- Tabbed Browsing
- Tab View
- iCloud tabs
- Pinned Tabs
- Tab View
- Tips for Better Surfing
- The Reading List
- The Download Manager
- Status Bar
- Reader
- Keyboard Control
- Graphics Worth Saving
- Expanding Web Forms
- Saving Web Pages to Disk
- Sending a Page to a Friend
- Designate Your Start Page
- Finding Text on Web Pages
- The History Menu
- PDF Pages Online
- Picture-in-Picture Video
- Per-Website Settings
- Privacy and Security Features
- Erasing Your History
- Private Browsing
- Cookie Controland Privacy Control
- Stifle Pop-Ups and Pop-Unders
- The Unified Address/Search Bar
- 20. Messages
- Welcome to Messages
- Setting Up Messages
- Let the Chat Begin
- iMessages
- Other Chat Networks
- The Buddies List
- Filling your buddies list
- Broadcasting your status
- Your icons
- Group Chats
- Audio and Video Chats
- The Buddies List
- Sharing Your Screen
- iCloud Screen Sharing
- Screen Sharing with Non-iCloud Accounts
- 21. FTP, SSH, VPN & Web Sharing
- FTP
- Uploading and Downloading from FTP Sites
- Just Downloading from FTP Sites
- Connecting from the Road
- Remote Access with SSH
- Getting In
- Remote Control Program Killing
- Virtual Private Networking
- Setting Up the VPN Connection
- Connecting to a VPN
- The Fine Points of VPN
- FTP
- VI. Appendixes
- A. Installing macOS High Sierra
- Hardware Requirements
- The Standard Installation
- The Setup Assistant
- After Installing over an Older Version
- After Installing onto a Blank Drive
- The Homemade Installer Disk
- How to Use Your Emergency Disk
- B. Troubleshooting
- Slowdowns and Fans
- Minor Eccentric Behavior
- First Resort: Repair the Disk
- Second Resort: Look for an Update
- Third Resort: Toss the Prefs File
- Fourth Resort: Restart
- Last Resort: Trash and Reinstall the Program
- Frozen Programs (Force-Quitting)
- Startup Problems
- Kernel Panic
- Safe Mode (Safe Boot)
- Gray Screen During Startup
- Forgotten Password
- Recovery Mode: Three Emergency Disks
- The Recovery HD
- Internet Recovery
- Physical Recovery Disks
- Use a Local Snapshot to Rewind Your OS
- Fixing the Disk
- Method 1: Disk Utility
- Method 2: fsck at the Console
- Single-user mode ( -S at startup)
- Where to Get Troubleshooting Help
- Help Online
- Help by Telephone
- C. The Windows-to-Mac Dictionary
- About [this program]
- Accessibility Options control panel
- Add Hardware control panel
- Add or Remove Programs control panel
- All Programs
- Alt key
- Automatic Update
- Backspace key
- BIOS
- Calculator
- Camera and Scanner Wizard
- CDs and DVDs
- Character Map
- Clean Install
- Clipboard
- Command line
- Control Panel
- Copy, Cut, Paste
- Ctrl key
- Date and Time
- Defragment and Optimize Drives
- Delete Key (Forward Delete)
- Desktop
- Directories
- Disks
- Display control panel
- DOS prompt
- Drivers
- End Task dialog box
- Exiting programs
- Explorer
- Favorites
- File Sharing
- Folder Options
- Fonts
- Help and Support
- Hibernation
- Internet Explorer
- Internet Options
- Java
- Keyboard control panel
- Logging in
- Mail control panel
- Maximize button
- Menus
- Minimize button
- Mouse control panel
- (My) Computer
- (My) Documents, (My) Music, (My) Pictures
- (My) Network Places
- Notepad
- Personal Web Server
- Phone and Modem Options control panel
- Power Options
- Printer Sharing
- Printers and Faxes
- PrntScrn key
- Program Files folder
- Properties dialog box
- Recycle Bin
- Regional and Language Options control panel
- Registry
- Run command
- Safe Mode
- ScanDisk
- Scheduled Tasks
- Scrap files
- Screen Saver Gallery
- Search
- Shortcut menus
- Shortcuts
- Start menu
- Startup folder
- System control panel
- Notification area
- Taskbar
- Three-fingered salute
- Tooltips
- User Accounts control panel
- Windows (or WINNT) folder
- Windows logo key
- Windows Media Player
- Windows Messenger
- WordPad
- Zip files
- D. The Master Secret Keystroke List
- Keys to hold down at startup
- Speech recognition
- In the Finder
- Menu
- Finder menu
- File menu
- Edit menu
- View menu
- Go menu
- Window menu
- Help menu
- Power keys
- The Dock
- Managing programs
- Dialog boxes
- Trackpad gestures
- Magic Mouse gestures
- Index
- A
- B
- C
- D
- E
- F
- G
- H
- I
- J
- K
- L
- M
- N
- O
- P
- Q
- R
- S
- T
- U
- V
- W
- Y
- Z
- Colophon





