macOS Catalina: The Missing Manual. The Book That Should Have Been in the Box - Helion
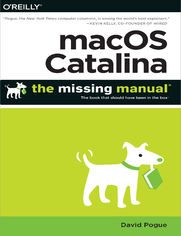
ISBN: 978-14-920-7501-1
stron: 864, Format: ebook
Data wydania: 2019-12-03
Ksi─Ögarnia: Helion
Cena ksi─ů┼╝ki: 101,15 z┼é (poprzednio: 117,62 z┼é)
Oszczędzasz: 14% (-16,47 zł)
Apple gives macOS new features and improvements right on your desktop and under the hood with Catalina—aka OS X 10.15. With this updated guide, you’ll learn how to use your iPad as a second screen, work with iPad apps on your Mac, and use Screen Time on your Mac. This new edition of the #1 bestselling Mac book shows you how to use the revamped apps for Music, Podcasts, and TV.
Loaded with illustrations, step-by-step instructions, tips, and tricks, this book from David Pogue—Missing Manual series creator, New York Times columnist, and Emmy-winning tech correspondent for CNBC, CBS, and NPR—covers everything Catalina has to offer with lots of humor and technical insight.
Osoby które kupowały "macOS Catalina: The Missing Manual. The Book That Should Have Been in the Box", wybierały także:
- Zen Steve'a Jobsa 29,67 zł, (8,90 zł -70%)
- Gray Hat C#. Język C# w kontroli i łamaniu zabezpieczeń 57,74 zł, (17,90 zł -69%)
- Mac OS X Leopard. ─ćwiczenia praktyczne 18,44 z┼é, (5,90 z┼é -68%)
- Mac OS X Tiger. ─ćwiczenia praktyczne 18,44 z┼é, (5,90 z┼é -68%)
- Swift 4. Koduj jak mistrz. Wydanie IV 66,98 zł, (36,84 zł -45%)
Spis tre┼Ťci
macOS Catalina: The Missing Manual. The Book That Should Have Been in the Box eBook -- spis tre┼Ťci
- The Missing Credits
- About the Author
- About the Creative Team
- Acknowledgments
- About The Missing Manuals
- Introduction
- Whats New in Catalina
- Death of iTunes
- Sidecar
- Screen Time
- Voice Control
- Security Tweaks
- Radical Photos Redesign
- New Notes
- New Reminders
- Lots of Misc.
- The Dearly Departed
- About This Book
- About the Outline
- About MissingManuals.com
- AboutTheseArrows
- The Very Basics
- Whats New in Catalina
- I. The macOS Desktop
- 1. Folders, Windows & Finder Tabs
- Getting into macOS
- Logging In
- The Elements of the macOS Desktop
- The Dock
- The menu
- The menu bar
- Disk icons on the desktop
- Windows and How to Work Them
- The Sidebar
- Fine-tuning the Sidebar
- Title Bar
- Close Button
- Minimize Button
- Full Screen Button
- The Folder Proxy Icon
- Two Clicks, One Window
- The Finder Toolbar
- Scroll Bars
- InstaFull Screen
- Old Finder Mode
- Resizable Edges
- Snappable Windows
- Path Bar
- Status Bar
- The Preview Pane
- The Sidebar
- The Four Window Views
- Icon View
- Icon Size
- Icon Previews
- Icon-View Options
- Always open in icon view
- Browse in icon view
- Group By, Sort By
- Icon size
- Grid spacing
- Text size
- Label position
- Show item info
- Show icon preview
- Background
- Use as Defaults
- Group By and Sort By
- Grouping
- Sorting
- Free draggingand grid spacing
- List View
- Sorting the List
- Grouping the List
- Flippy Triangles
- Your Choice of Columns
- Other View Options
- Rearranging Columns
- Adjusting Column Widths
- Column View
- Column View by Keyboard
- Manipulating the Columns
- Grouping the Column Contents
- View Options
- Gallery View
- The Preview Pane
- Quick Look
- What Quick Look Knows
- The Quick Look Slideshow
- Fun with Quick Look
- Keep Folders on Top
- Finder Tabs
- Creating Tabs
- Using Tabs
- Tab Management
- Tabs in Other Apps
- Logging Out, Shutting Down
- Sleep Mode
- Restart
- Shut Down
- The Reopen Windows Option
- Log Out
- Getting Help in macOS
- Getting into macOS
- 2. Organizing Your Stuff
- The macOS Folder Structure
- Your Home Folder
- Whats on Your Hard Drive
- Whats in Your Home Folder
- Desktop Stacks
- Icon Names
- Rename One File
- Renaming Batches of Files
- Selecting Icons
- Selecting by Clicking
- Selecting Icons from the Keyboard
- Moving and Copying Icons
- By Dragging
- With Copy and Paste
- Dragging from the Title Bar
- Spring-Loaded Folders: Dragging Icons into Closed Folders
- Making Spring-Loaded Folders Work
- Aliases: Icons in Two Places at Once
- Whats Good About Aliases
- Broken Aliases
- Finder Tags
- What Tags Are Good For
- Creating Tags
- Editing Tag Names and Colors
- Two Sets of Favorites Tags
- Applying Tags
- Using Tags
- Detagging Files
- The Trash
- Rescuing Files and Folders from the Trash
- Emptying the Trash I: Quick and Easy
- Emptying the Trash II: Even Easier
- Locked Files: The Next Generation
- Get Info
- Uniwindow vs. Multiwindow
- The Get Info Panels
- Shortcut Menus, Action Menus
- New Folder with Selection
- Share
- Optimized Storage
- Store in iCloud
- Optimize
- Empty Trash Automatically
- Reduce Clutter
- More to Delete
- The macOS Folder Structure
- 3. Spotlight
- The Spotlight Menu
- Searching Your Mac
- Searching the Internet
- Calculations and Conversions
- The Preview Pane
- Opening a Result
- Spotlight Results Tips
- Advanced Menu Searches
- Use quotes
- Limit by kind
- Limit by recent date
- Limit by tag
- Limit by metadata
- Boolean searches
- The Searching Window
- From Spotlight
- From the Finder
- The Basic Search
- Where to look
- The suggestions list
- Power Searches with Tokens
- Power Searching the Old Way
- Kind
- Last opened date/Last modified date/Created date
- Name
- Contents
- Other
- What to Do with Search Results
- Customizing Spotlight
- Privacy Settings
- Smart Folders
- The Spotlight Menu
- 4. Dock, Desktop & Toolbars
- The Dock
- Setting Up the Dock
- Organizing and Removing Dock Icons
- Pop-Up Dock Folders (Stacks)
- Fan vs. grid vs. list
- The finer points of pop-up Dock folders
- Three Ways to Get the Dock Out of Your Hair
- Auto-hiding the Dock
- Shrinking and enlarging the Dock
- Moving the Dock to the sides of the screen
- Using the Dock
- Switch Applications
- Operate the Dock by Keyboard Control
- Find Secret Menus
- Drag and Drop
- Do Your Filing
- Find Great Things to Put in Your Dock
- The Finder Toolbar
- Hiding or Shrinking the Toolbar
- Customizing the Icons on the Toolbar
- Apples toolbar-icon collection
- Adding your own stuff
- Rearranging or Removing Toolbar Icons
- Designing Your Desktop
- Backgrounds and Screen Savers
- Accent Colors
- Dark Mode
- Desktop Sounds
- Menulets: The Missing Manual
- II. Programs in macOS
- 5. Documents, Programs & Mission Control
- The Mac App Store
- Other Ways to Get Mac Software
- Disk Images (.dmg Files)
- Performing the Installation
- Uninstalling Software
- The Death of 32-Bit Programs
- Opening macOS Programs
- Launchpad
- Redesigning the Launchpad Screens
- Folders
- Deleting App Store Programs
- Windows That Auto-Reopen
- The Application Menu
- Quitting Programs
- Force-Quitting Programs
- The App Switcher
- Full Screen Mode
- Split Screen Mode
- Starting Split Screen Mode, Method 1
- Starting Split Screen Mode, Method 2
- Exiting Split Screen Mode
- Mission Control: Death to Window Clutter
- Starting and Stopping Mission Control
- Mission Control keystrokes
- Screen corners
- Managing Windows in Mission Control
- Starting and Stopping Mission Control
- Spaces (Virtual Desktops)
- Creating a Desktop
- Switching Spaces
- Deleting a Desktop
- The Finer Points of Spaces
- Two Eccentric Spaces Settings
- Expos├ę
- One-App Expos├ę
- Desktop Expos├ę
- Expos├ę Tip-O-Rama
- Hiding Programs the Old-Fashioned Way
- Hiding the Program Youre Using
- Hiding All Other Programs
- The Bring-Forward, Hide-All-Others Trick
- Hiding (Minimizing) Individual Windows
- How Documents Know Their Parents
- Reassigning Documents to Programs
- Reassigning a certain documentjust once
- Reassigning a certain documentpermanently
- Reassigning all documents of one type
- Reassigning Documents to Programs
- Keyboard Control
- Control the Menus
- Control the Dock
- Cycle Through Your Windows
- Control Tool Palettes
- Control Menulets
- Control Dialog Boxes
- Changing a Menu Keyboard Shortcut
- Redefining a Keystroke
- The Save and Open Dialog Boxes
- Sheets
- The Mini-Finder
- Insta-Jumping to a Folder Location
- The File Format Pop-Up Menu
- The Open Dialog Box
- Auto Save and Versions
- Versions
- Rewinding to an earlier version
- Revert
- Versions
- iCloud Drive
- iCloud Drive Defined
- Putting Files onto the iCloud Drive
- Sharing iCloud Drive Files
- iCloud Drive on Other Devices
- iCloud Desktop & Documents
- Screen Time
- [Your Name]
- Options
- Turn On/Turn Off
- App Usage
- Notifications
- Pickups
- Downtime
- App Limits
- Always Allowed
- Content & Privacy Restrictions
- 6. Data: Typing, Sharing & Backing Up
- The Mac Keyboard
- The Complicated Story of the Function Keys
- The Touch Bar + Fingerprint Reader
- The Fingerprint Reader
- The Control Strip
- Customizing the Touch Bar
- QuickType on the Touch Bar
- Notes on Right-Clicking
- Power Typing
- The Spelling and Grammar Checker
- Text Substitution (Abbreviation Expansion)
- Insert the proper typographical symbols
- Replace abbreviations with much longer phrases
- Auto-Periods, Auto-Caps
- Case Swapping
- The Many Languages of macOS Text
- Formats
- Input Sources
- The Character Viewer
- Keyboard Viewer
- Ink: Handwriting Recognition
- Data Detectors
- Moving Data Between Documents
- Cut, Copy, and Paste
- Drag-and-Drop
- When to use drag-and-drop
- Drag-and-drop to the desktop
- Export/Import
- Exchanging Data with Other Macs
- By AirDrop or Network
- By Email
- Using Dropbox
- Via iCloud Drive
- Via Flash Drive
- FireWire Disk Mode/Thunderbolt Disk Mode (Target Disk Mode)
- Via Bluetooth
- Sending a file
- Fetching a file
- Exchanging Data with iPhones or iPads
- Exchanging Data with Windows PCs
- Preparing the Document for Transfer
- Is the document in a file format Windows understands?
- Does the file have the correct file name suffix?
- Notes on Disk Swapping
- Network Notes
- Via the Internet
- Preparing the Document for Transfer
- The Share Button
- Editing the Share Menu
- Time Machine
- Setting Up Time Machine
- How the Backups Work
- Local Snapshots
- Changing Time Machine Settings
- Recovering Lost or Changed Files
- Recovering from Contacts and Mail
- Recovering the entire hard drive
- Recovering to another Mac
- Frequently Asked Questions
- The Mac Keyboard
- 7. Voice Control, Dictation & Siri
- Voice Control
- Clicking Unlabeled Spots
- Speaking Your Text
- Editing Text
- Putting It All Together
- Custom Commands
- Dictation
- Dictation Step by Step
- Punctuation
- Siri on the Mac
- How to Use Siri
- Hey Siri
- Type to Siri
- What to Say to Siri
- When Things Go Wrong
- Siris Personality
- What to Do with Siris Results
- Advanced Siri
- Teach Siri About Your Relationships
- Fix Siris Name Comprehension
- Siri Settings
- The Mac Reads to You
- Setting Up the Macs Voice
- Announce when alerts are displayed or applications need your attention
- Speak selected text when the key is pressed
- Speak items under the pointer
- Setting Up the Macs Voice
- Voice Control
- 8. Continuity: Mac + iPhone
- Mac as Speakerphone
- And If Its Not Working
- Texting from the Mac
- Instant Hotspot
- AirDrop
- Handoff
- Continuity Camera
- Continuity Sketch
- Continuity Markup
- The Universal Clipboard
- Apple Watch Login and Approval
- Mac as Speakerphone
- III. The Components of macOS
- 9. System Preferences
- The System Preferences Window
- Choosing a Preferences Pane
- Hiding the Icons You Never Use
- Apple ID, Family Sharing
- Accessibility
- Overview Tab
- VoiceOver Tab
- Zoom Tab
- Customizing your zoom
- Display
- Display tab
- Cursor tab
- Color Filters tab
- Speech
- Descriptions
- Audio
- RTT/TTY
- Captions
- Voice Control
- Keyboard
- Hardware
- Accessibility Keyboard
- Pointer Control
- Mouse & Trackpad tab
- Alternate Control Methods tab
- Switch Control
- Siri
- Shortcut Tab
- Bluetooth
- Pairing
- Advanced Options
- The Bluetooth Menulet
- CDs & DVDs
- Date & Time
- Date & Time Tab
- Time Zone Tab
- Clock Tab
- Desktop & Screen Saver
- Desktop Pictures
- Using your own pictures
- Making the picture fit
- Auto picture changing
- Screen Saver
- Slideshows
- Nonphotographic displays
- Activating the screen saver
- Desktop Pictures
- Displays
- Display Tab
- Arrangement Tab (Multiple Monitors)
- The wired way
- The wireless way to your TV
- Arranging multiple monitors
- Color Tab
- Night Shift
- Dock
- Energy Saver
- Sleep Sliders
- Checkbox Options
- Scheduled Startup and Shutdown
- Extensions
- General
- Internet Accounts
- Keyboard
- Keyboard Tab
- Text Tab
- Shortcuts Tab
- Input Sources
- Dictation
- Language & Region
- Mission Control
- Mouse
- Scroll Direction
- Secondary Click
- Primary Mouse Button
- Tracking Speed
- Smart Zoom
- Scrolling Speed
- Double-Click Speed
- Network
- Notifications
- Printers & Scanners
- Screen Time
- Security & Privacy
- Sharing
- Sidecar
- Starting Sidecar
- Mirroring the Screen
- What to Do on the iPad
- Siri
- Software Update
- Sound
- Sound Effects Tab
- Output Tab
- Input Tab
- Spotlight
- Startup Disk
- Time Machine
- Touch ID
- Fingerprints for Apps, Websites, and Apple Pay
- Trackpad
- Point & Click
- Scroll & Zoom
- More Gestures
- The Force Touch Trackpad
- Force-click
- Variable pressure
- Notch clicks
- Users & Groups
- Wallet & Apple Pay
- The System Preferences Window
- 10. Notifications
- Insta-Respond to Bubbles
- Shutting Up the Bubbles
- Dismiss One Bubble
- Do Not Disturb (Manual)
- Do Not Disturb (Automatic)
- The Notification Center
- Today Tab
- Notifications Tab
- Customizing the Notification Center
- 11. The Free Programs of macOS
- Automator
- Books
- Downloading Books
- Audiobooks
- ePub Files
- PDF Files
- Your Library
- Reading
- Notes, Highlighting, and Other Options
- Books Settings
- General tab
- Store tab
- Parental tab
- Advanced tab
- Calculator
- Conversions
- Calendar
- Working with Views
- Making an Appointment
- The mousy way
- The Quick Event way
- Location, alarms, travel time, and other details
- What to Do with an Appointment
- Editing events
- Rescheduling events
- Lengthening or shortening events
- Printing events
- Deleting events
- Searching for events
- The Calendar Category Concept
- Publishing Calendars to the Web
- Publishing
- Subscribing
- Google, Yahoo, and Facebook Calendars
- Syncing Calendar with Your iPhone, iPad, and Other Computers
- Chess
- Playing a Game of Chess
- Studying Your Games
- Dictionary
- DVD Player
- FaceTime
- Placing a Call
- Group FaceTime
- Begin the call
- During the call
- The Roster
- Coming and going
- FaceTime Audio Calls
- Receiving Calls
- Find My
- People
- Devices
- GarageBand
- Home
- Image Capture
- Import To:
- Import Some, Import All
- Operating Your Scanner
- iMovie
- iTunes
- Maps
- Meet Maps
- Finding Yourself
- Searching the Maps
- The Details Screen
- Bookmarks, Recents, Contacts
- Finding Friends and Businesses
- Directions
- Traffic
- Public Transportation
- Flyover
- Flyover Tours
- News
- Notes
- Creating a Note
- The Notes List
- Collaborative Notes
- The Attachments Browser
- Locking Notes
- Notes Folders
- Tables
- Notes Accounts
- Numbers, Pages
- Photo Booth
- Still Photos
- 4-Up Photos
- Movies
- Exporting Shots and Movies
- Podcasts
- Subscribing
- Settings
- Listening
- The Queue (Up Next)
- Reminders
- The Four Smart Lists
- My Lists
- Reminder Groups (Sublists)
- Creating a Reminder
- The Info Bubble
- Subtasks
- Checking Off Reminders
- Sharing Lists
- Syncing Reminders
- Stickies
- Creating Sticky Notes
- Growing and Shrinking Notes
- Formatting Notes
- Saving Sticky Notes
- Stocks
- Customizing Your Portfolio
- TextEdit
- TextEdits Two Personalities
- Working in TextEdit
- Style Sheets
- Tables
- TextEdit as Web Designer
- TextEdit Preferences
- TextEdits Other Writing Tools
- Utilities: Your macOS Toolbox
- Activity Monitor
- The list of processes
- The System Monitor tabs
- AirPort Utility
- Audio MIDI Setup
- Bluetooth File Exchange
- Boot Camp Assistant
- Installing Boot Camp
- Using Boot Camp
- Forth and back, Windows/Mac
- Keyboard translation guide
- Accessing Mac files from the Dark Sideand vice versa
- ColorSync Utility
- Console
- DigitalColor Meter
- Disk Utility
- Disk Utility, the hard drive repair program
- Disk Utility, the disk-image program
- Grapher
- Keychain Access
- Migration Assistant
- Screenshot
- Script Editor
- System Information
- Terminal
- VoiceOver Utility
- Activity Monitor
- Core Services: The Island of Misfit Apps
- About This Mac
- Archive Utility
- Directory Utility
- DVD Player
- Feedback Assistant
- Folder Actions Setup
- Network Utility
- Screen Sharing
- Storage Management
- Wireless Diagnostics
- IV. The Technologies of macOS
- 12. Accounts, Security & Gatekeeper
- Introducing Accounts
- The First Account
- Creating an Account
- Phase 1: Choose an Account Type
- Administrator accounts
- Standard accounts
- Sharing Only accounts
- Guest account
- Group
- Phase 2: Name, Password, and Status
- Phase 3: Choose a Picture
- Phase 4: Login Items (Startup Items)
- Phase 1: Choose an Account Type
- Editing Accounts
- Deleting Accounts
- Setting Up the Login Process
- Signing In, Logging Out
- Identifying Yourself
- Logging Out
- Logout Options
- Sharing Across Accounts
- Fast User Switching
- macOS and Security
- Two-Factor Authentication
- Gatekeeper
- FileVault
- The Firewall
- The Password Assistant
- The Keychain
- Locking and unlocking the Keychain
- Managing Keychain
- Multiple Keychains
- Keychain files
- 16 Privacy Shields
- Introducing Accounts
- 13. Networking, File Sharing & Remote Access
- Wiring the Network
- Ethernet Networks
- Wi-Fi Networks
- Cell Networks
- FireWire Networks
- File Sharing: Three Ways
- AirDrop
- Sending by AirDrop
- Reasons AirDrop Might Seem Not to Work
- Receiving a File by AirDrop
- Sharing Your Public Folder
- Sharing Any Folder
- The Get Info Method
- The System Preferences Method
- Accessing Shared Files
- Connection Method A: Use the Sidebar
- Connection Method B: Connect to Server
- Disconnecting Yourself
- Disconnecting Others
- Networking with Windows
- Seated at the Mac, Seeing the PC
- Seated at the PC, Seeing the Mac
- More Mac-Windows Connections
- Screen Sharing
- Other Mac: Give Permission in Advance
- Your Mac: Take Control
- The Toolbar
- Variations on Screen Sharing
- Screen sharing through Messages
- Screen sharing the manual way
- Connecting from the Road
- FTP
- Uploading and downloading from FTP sites
- Downloading from FTP sites
- Remote File Sharing
- Remote Access with SSH
- Virtual Private Networking
- Setting up the VPN connection
- Connecting to a VPN
- The fine points of VPN
- FTP
- Wiring the Network
- 14. Photos
- The Top Controls
- The Sidebar
- Photos
- Memories
- Favorites
- People
- Places
- Recents
- Imports
- Recently Deleted
- Activity
- Shared Albums
- Media Types
- My Albums
- My Projects
- Opening Photos
- Editing Photos
- Auto Enhance
- Crop
- Filters
- Adjust
- More Control Sliders
- Shared Albums
- Share Some Photos
- Shared-Photo Management
- My Photo Stream
- iCloud Photos
- 15. Printing, Scanning, Fonts & Graphics
- Mac Meets Printer
- Setting Up a Printer
- Printer Preferences
- Making the Printout
- Printing
- Managing Printouts
- Printer Sharing
- PDF Files
- Opening PDF Files
- Creating PDF Files
- Preview
- Scanning
- More power to you
- Importing Camera Photos
- Multiple Pages, Multiple Views
- Preview as Graphics Viewer
- Bunches o graphics
- Cropping graphics
- Fixing up photos
- Converting file formats
- Preview as PDF Reader
- Annotations and Drawing Tools
- Signing PDF Documents with Your Real Signature
- Fill in PDF Forms
- The Toolbar
- Scanning
- Faxing
- Fontsand Font Book
- Where Fonts Live
- Font Book: Installing and Managing Fonts
- Looking over your fonts
- Eliminating duplicates
- Printing a reference sheet
- Adding, removing, and hiding fonts
- Font collections
- Smart collections
- Font libraries
- Exporting fonts
- The Fonts Panel
- Choosing fonts from the Fonts panel
- Designing collections and favorites
- ColorSync
- Getting ColorSync Profiles
- Default Profiles
- More on ColorSync
- Graphics in macOS
- Graphics Formats on the Mac
- Screen Capture
- The Screenshot Toolbar
- The Screenshot Editor
- The Old Whole-Screen Keystroke
- One Section of the Screen
- A Dialog Box, Menu, Window, or Icon
- Mac Meets Printer
- 16. Movies, Music & Sound
- QuickTime Player
- Fancy Playback Tricks
- Editing Movies
- Recording Movies with QuickTime Player
- Recording Screen Movies from the Mac
- Recording Movies from an iPhone or iPad Screen
- Creating a Video from Stills
- Ways to Export Your Video
- Post to YouTube, Vimeo, Flickr, Facebook
- Send to email, Messages, AirDrop
- Saving the finished movie
- TV
- How to Play a Video
- TV Output
- Music
- Apple Music
- For You
- Browse
- Radio Tab
- Free stations
- Subscriber stations
- Custom stations
- Returning to a custom station
- Siri and radio
- Library
- Four Ways to Fill Your Library
- Playlists
- Smart playlists
- Editing and deleting playlists
- Authorizing Computers
- Playing with Playback
- Turning on the Visualizer
- Playing with the graphic equalizer
- Playing Sounds
- Controlling the Volume
- Alert Beeps and You
- Choosing an alert beep
- Adding new alert beeps
- Voice Memos
- Editing Your Recording
- Using the Microphone
- Making the Recording
- QuickTime Player
- V. macOS Online
- 17. Internet Setup & iCloud
- Network Central and Multihoming
- Multihoming
- Broadband Connections
- Automatic Configuration
- Manual Configuration
- Ethernet Connections
- Wi-Fi Connections
- Commercial Hotspots
- Tethering (Personal Hotspot)
- Cellular Modems
- Dial-Up Modem Connections
- Switching Locations
- Creating a New Location
- Making the Switch
- Internet Sharing
- Turning On Internet Sharing
- Meet iCloud
- iCloud Drive
- Photos
- Contacts, Calendars, Reminders, Notes
- Find My Mac, Find My iPhone
- Offline Finding
- Family Sharing
- Setting Up Family Sharing
- Your Rights as the Organizer
- Your Rights as an Underling
- Life in Family Sharing
- Apple Pay on the Web
- The Setup
- The Shopping
- More iCloud Features
- Automatic Backup
- Continuity
- Books, Music, Apps, Movies: The Locker in the Sky
- Network Central and Multihoming
- 18. Mail & Contacts
- Setting Up Mail
- Importing Old Mail
- Checking Your Mail
- The Mailboxes List
- Tailoring the Look of Mail
- Dark Mode in Mail
- The Toolbar
- Writing Messages
- Attaching Files to Messages
- Mail Drop: Sending Huge Attachments
- Signatures
- Marking Up, Signing, and Drawing on Attachments
- Reading Email
- Conversation View
- Filters
- Adding the Sender to Contacts
- Data Detectors
- Opening File Attachments
- Replying to a Message
- Forwarding Messages
- Redirecting Messages
- Printing Messages
- Filing Messages
- Flagging Messages
- Mark as Read/Unread
- Finding Messages
- Deleting Messages
- Emptying the Trash folder
- Archiving messages
- Exporting Mailboxes
- Message Rules
- Setting up message rules
- VIPs
- The Anti-Spam Toolkit
- Using the Junk Mail Filter
- The Unsubscribe Button
- More Anti-Spam Tips
- Contacts
- Importing Addresses
- Importing from Yahoo, Google, Exchange, or another internet service
- Importing from another address-book program
- About vCards
- Creating Address Cards
- Editing an address
- Adding addresses from Mail
- Groups
- Smart groups
- Removing someone from a group
- Adding Pictures
- Replacing and removing a picture
- Finding an Address
- Changing the Contacts Display
- Printing Options
- Contacts Backups
- Importing Addresses
- Setting Up Mail
- 19. Safari
- The Unified Address/Search Bar
- Searching the Web
- Address/Search Bar Tips
- Bookmarks, Favorites, and Top Sites
- Adding a Bookmark
- Organizing Bookmarks in the Sidebar
- Organizing Bookmarks in the Editor
- Favorites Bar
- The Start Page
- Top Sites
- Full Screen and Gestures
- Scrolling
- Five Ways to Magnify a Page
- Customizing the Toolbar
- Autofill: Your Name and Info
- Autofill: Your Passwords
-  
- The master password list
-  
- Autofill: Credit Cards
- Autofill: Text-Message Authentication Codes
- Tabbed Browsing
- Tab View
- iCloud tabs
- Pinned Tabs
- Tab View
- Tips for Better Surfing
- The Reading List
- Keyboard Control
- The Download Manager
- Status Bar
- Reader
- Graphics Worth Saving
- Expanding Web Forms
- Saving Web Pages to Disk
- Sending a Page to a Friend
- Designate Your Start Page
- Finding Text on Web Pages
- The History Menu
- PDF Pages Online
- Picture-in-Picture Video
- Per-Website Settings
- Privacy and Security Features
- Erasing Your History
- Private Browsing
- Cookie Controland Privacy Control
- Stifle Pop-Ups and Pop-Unders
- The Unified Address/Search Bar
- 20. Messages
- Welcome to Messages
- Let the Chat Begin
- iMessages
- Group Chats
- Audio and Video Chats
- Sharing Your Screen
- iCloud Screen Sharing
- VI. Appendixes
- A. Appendix A Installing macOS Catalina
- Hardware Requirements
- The Standard Installation
- The Setup Assistant
- After Installing over an Older Version
- After Installing onto a Blank Drive
- The Homemade Installer Disk
- How to Use Your Emergency Disk
- B. Appendix B Troubleshooting
- Slowdowns and Fans
- Minor Eccentric Behavior
- First Resort: Repair the Disk
- Second Resort: Look for an Update
- Third Resort: Toss the Prefs File
- Fourth Resort: Restart
- Last Resort: Trash and Reinstall the Program
- Frozen Programs (Force-Quitting)
- Startup Problems
- Kernel Panic
- Safe Mode (Safe Boot)
- Gray Screen During Startup
- Forgotten Password
- Recovery Mode: Three Emergency Disks
- The Recovery HD
- Internet Recovery
- Physical Recovery Disks
- Rewinding macOS
- Fixing the Disk
- Method 1: Disk Utility
- Method 2: fsck at the Console
- Single-user mode (-S at startup)
- Where to Get Troubleshooting Help
- Help Online
- Help by Telephone
- C. Appendix C The Windows-to-Mac Dictionary
- About [this program]
- Accessibility Options control panel/Ease of Access Settings panel
- Add Hardware control panel/Devices Settings panel
- All Apps
- Alt key
- Backspace key
- BIOS
- Calculator
- Camera and Scanner Wizard/Devices
- CDs and DVDs
- Character Map
- Clean Install/Fresh Start
- Clipboard
- Command line
- Control Panel/Settings
- Copy, Cut, Paste
- Ctrl key
- Date and Time
- Defragment and Optimize Drives
- Delete key (Forward Delete)
- Desktop
- Disks
- Display control panel or Settings panel
- (My) Documents, (My) Music, (My) Pictures
- DOS prompt
- End Task dialog box
- Exiting programs
- Favorites
- File Explorer
- File Sharing
- Folder Options/File Explorer Options
- Fonts
- Help and Support
- Hibernation/Sleep
- Internet Explorer
- Internet Options/Internet Properties
- Java
- Keyboard control panel
- Logging in
- Mail control panel/Email & Accounts Settings panel
- Maximize button
- Menus
- Minimize button
- Network Places
- Notepad
- Phone and Modem Options control panel
- Power Options
- Printer Sharing
- Printers and Faxes
- PrntScrn key
- Program Files folder
- Properties dialog box
- Recycle Bin
- Regional and Language Options control panel/Language Settings panel
- Registry
- Safe Mode
- ScanDisk
- Scheduled Tasks
- Scrap files
- Screen Saver Gallery
- Search
- Shortcut menus
- Shortcuts
- Start menu
- Startup folder
- System control panel
- Notification area
- Taskbar
- This PC or (My) Computer
- Three-fingered salute
- Tooltips
- Uninstall or Change a Program control panel
- User Accounts control panel/Accounts Settings panel
- Windows (or WINNT) folder
- Windows logo key
- Windows Media Player
- Windows Messenger
- WordPad
- Zip files
- D. Appendix D The Master Secret Keystroke List
- Keys to hold down at startup
- Speech recognition
- In the Finder
- Menu
- Finder menu
- File menu
- Edit menu
- View menu
- Go menu
- Window menu
- Help menu
- Power keys
- The Dock
- Managing programs
- Dialog boxes
- Trackpad gestures
- Magic Mouse gestures
- Index





