Windows 8: The Missing Manual - Helion
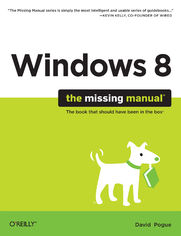
ISBN: 978-14-493-5757-3
stron: 930, Format: ebook
Data wydania: 2013-02-27
Ksi─Ögarnia: Helion
Cena ksi─ů┼╝ki: 126,65 z┼é (poprzednio: 147,27 z┼é)
Oszczędzasz: 14% (-20,62 zł)
With Windows 8, Microsoft completely reimagined the graphical user interface for its operating system, and designed it to run on tablets as well as PCs. It’s a big change that calls for a trustworthy guide—Windows 8: The Missing Manual. New York Times columnist David Pogue provides technical insight, lots of wit, and hardnosed objectivity to help you hit the ground running with Microsoft’s new OS.
This jargon-free book explains Windows 8 features so clearly—revealing which work well and which don’t—that it should have been in the box in the first place.
Osoby które kupowały "Windows 8: The Missing Manual", wybierały także:
- Gray Hat C#. Język C# w kontroli i łamaniu zabezpieczeń 57,74 zł, (17,90 zł -69%)
- Windows 8 PL 38,39 zł, (11,90 zł -69%)
- Windows 8.1 PL. ─ćwiczenia praktyczne 24,69 z┼é, (7,90 z┼é -68%)
- ABC systemu Windows 8 PL 34,06 zł, (10,90 zł -68%)
- Windows od 179,00 zł, (98,45 zł -45%)
Spis tre┼Ťci
Windows 8: The Missing Manual eBook -- spis tre┼Ťci
- Windows 8: The Missing Manual
- A Note Regarding Supplemental Files
- The Missing Credits
- About the Author
- About the Creative Team
- Acknowledgments
- The Missing Manual Series
- For Windows
- For the Mac
- Electronics
- Web Technologies
- Life
- Introduction
- The Editions of Windows 8and Windows RT
- About This Book
- System Requirements for Your Brain
- About the Outline
- AboutTheseArrows
- The Very Basics
- Windows Defined
- The Right Mouse Button is King
- Wizards = Interviews
- Theres More Than One Way to Do Everything
- You Can Use the Keyboard for Everything
- The Start Screen is Fastest
- About Shift-Clicking
- You Could Spend a Lifetime Changing Properties
- Every Piece of Hardware Requires Software
- Its Not Meant to Be Overwhelming
- About MissingManuals.com
- One. TileWorld
- 1. The Start Screen
- The Lock Screen
- The Accounts Screen
- The Login Screen
- The Start Screen
- It Displays Both Kinds of Apps
- It Scrolls Horizontally
- Its a Launcher
- The Rest of the Apps
- Type-Searching
- Returning to the Start Screen
- Corners and Swipes
- The Charms Bar
- Last Open Program
- The App Bar
- Shutting Down
- The Sleep/Shut Down/Restart Commands
- Sleep
- Restart
- Shut down
- The Account Menu
- Sign out
- [Switch user]
- Lock
- Three Triggers for Sleep/Shut Downand How to Change Them
- The Sleep/Shut Down/Restart Commands
- 2. Customizing the Lock, Login & Start Screens
- Adding or Removing App Tiles
- Adding App Tiles to the Start Screen
- Pinning from the All Apps list
- Pinning from Search
- Pinning desktop icons
- Unpinning Tiles
- Moving Tiles Around
- Adding App Tiles to the Start Screen
- Grouping Tiles
- Creating a New Group
- Naming and Moving Groups
- Naming a tile group
- Moving tile groups
- Zooming back in
- More Ways to Tweak the Start Screen
- Change the Wallpaper and Color Scheme
- Resizing Individual Tiles
- The Silence of the Tiles
- Administrative Tools
- Notifications
- Customizing the Notifications
- Customizing the Lock Screen
- Lock-Screen Wallpaper
- Lock Screen Apps
- Detailed Status
- Eliminating the Lock Screen
- Customizing the Login Process
- Creating a Picture Password
- The Four-Digit Passcode
- Eliminating the Password Requirement
- Adding or Removing App Tiles
- 3. How TileWorld Works
- The Windows Store
- Navigating the Store
- Working with TileWorld Apps
- Close a TileWorld App
- Display Side-by-Side Apps
- Uninstalling a TileWorld App
- The Two Task Switchers
- The Traditional Task Switcher (Shows All Apps)
- The New Task Switcher (TileWorld Apps Only)
- The Onscreen Keyboard
- Handwriting Recognition
- Handwriting Anywhere
- Training Windows to Know Your Handwriting
- Fixing mistakes
- The File Picker
- Navigating the File Picker
- Choosing Files
- Previewing a file
- Search
- Starting the Search
- Search for Apps, Settings, and Files
- Searching Within Apps
- Text: Selecting, Copying, Pasting
- With Mouse and Keyboard
- With Your Finger
- The TileWorld Spelling Checker
- Help in TileWorld
- The TileWorld Apps Missing Manual
- The Windows Store
- 4. TileWorlds Starter Apps
- Bing
- Calendar
- Working with Views
- Making an Appointment
- Editing Events
- Rescheduling Events
- Deleting Events
- Subscribing to Calendars (Accounts)
- Hiding Accounts
- Camera
- Desktop
- Finance
- Games
- Internet Explorer
- The Address Bar
- Scrolling
- Touchscreen Zooming
- Tabbed Browsing
- Stop, Reload
- Back, Forward
- Flip Ahead
- Sharing
- Bookmarks (Favorites)and Pinning to the Start Page
- Favorites (Bookmarks)
- Pin to Start
- The History list
- Saving Graphics
- Searching the Web
- How the Two IEs are Connected
- Mail
- The POP-Account Problem
- Set Up Your Account
- Editing or Deleting an Account
- Downloading Mail
- A Mail Tour
- What to Do with a Message
- Filing or Deleting Batches of Messages
- Searching
- Writing Messages
- Maps
- Meet Maps
- Searching the Maps
- Finding Friends and Businesses
- Directions
- Messaging
- The App Bar
- Settings
- Music
- My Music
- Now Playing
- All Music, Top Music
- Search
- The Artist Screen
- Playlists
- Creating playlists
- Editing, rearranging, and deleting playlists
- Settings
- News
- People
- Adding Addresses
- Importing from Gmail, Facebook, or another Internet service
- Creating address cards manually
- Editing an address
- Adding pictures
- Favorites and Start Screen Tiles
- Designating favorites
- Pinning someone to Start
- Finding Someone
- The Person Screen
- Contact
- Whats new
- Photos
- Hiding an Account (Filtering)
- Sharing a Contact
- Posting
- Adding Addresses
- Photos
- Your Pictures Folder
- Setting Up Online Accounts
- Slurping in Photos from a Camera
- Playing with Photos
- Zooming In, Zooming Out
- Viewing by Date
- Slapping a Photo onto the Lock Screen, Photos Tile, or Photos Screen
- Selecting and Sharing Photos
- Selecting photos
- Sharing selected photos
- Printing Pictures
- SkyDrive
- Navigating the SkyDrive
- The App Bar
- Sharing a File
- Sports
- Store
- Travel
- Video
- Weather
- 5. TileWorld Settings
- The Six Charms-Panel Settings
- Personalize
- Users
- Notifications
- Search
- Share
- General
- Privacy
- Devices
- Wireless
- Ease of Access
- Sync Your Settings
- Homegroup
- Windows Update
- 1. The Start Screen
- Two. The Windows Desktop
- 6. File Explorer, Folders & the Taskbar
- The Windows Desktop
- Restoring the Start Menu
- Desktop Windows: File Explorer
- Universal Window Controls
- Sizing, Moving, and Closing Windows
- Maximized
- Minimized
- Restored
- Moving a Window
- Closing a Window
- Layering Windows
- Sizing, Moving, and Closing Windows
- Window Tricks
- The Show Desktop Button
- The Ribbon
- File Tab
- Home Tab
- Share Tab
- View Tab
- Library Tools/Manage Tab
- Music Tools/Play Tab
- Picture Tools/Manage Tab
- Tabucopia
- Explorer Window Controls
- Address Bar
- Components of the address bar
- What to type into the address bar
- Address Bar
- Optional Window Panes
- Preview Pane
- Details Pane
- Navigation Pane
- Favorite Links list
- Libraries
- Homegroup
- Computer
- Network
- Flippy triangles
- Libraries
- Working with Library Contents
- Adding a Folder to an Existing Library
- The fine print
- Removing a Folder from a Library
- Creating a New Library
- Tags, Metadata, and Properties
- Properties
- Icon and List Views
- Immortalizing Your Tweaks
- Sorting, Grouping, and Filtering
- Sorting Files
- Sorting in Details view
- Sorting using the shortcut menu
- Grouping
- Filtering
- Searching in an Explorer Window
- Sorting Files
- The Folder Options Options
- General Tab
- View Tab
- Taskbar 2.0
- Taskbar as App Switcher
- Handy Window Miniatures
- Full-Size Peeking
- Button Groups
- The Taskbar as App Launcher
- Jump Lists
- Pinning
- Deleting One Item
- Jump List Caveats
- Jump List Settings
- The Notification Area (System Tray)
- Revealing the hidden status icons
- Reinstating the hidden icons
- Revealing all system-tray icons
- Three Ways to Get the Taskbar Out of Your Hair
- Auto-Hiding the Taskbar
- Changing the Taskbars Size
- Moving the Taskbar to the Sides of the Screen
- Taskbar Toolbars
- Address Toolbar
- Links Toolbar
- Touch Keyboard
- Desktop Toolbar
- Redesigning Your Toolbars
- Build Your Own Toolbars
- The Run Command
- Open a Program
- Open Any Program or Document
- Open a Drive Window
- Open a Folder Window
- Connect to a Web Page
- The Secret Utilities Menu
- 7. Searching & Organizing Your Files
- Desktop Search
- Results-Listing Tips
- The Search Index
- Where Windows Looks
- Adding New Places to the Index
- Customizing Search
- Folder Options
- Indexing Options
- Index Settings Tab
- File Types Tab
- Saved Searches
- The Folders of Windows 8
- Whats in the Local Disk (C:) Window
- PerfLogs
- Program Files
- Program Files (x86)
- Users
- Windows
- Your Personal Folder
- Whats in the Local Disk (C:) Window
- Life with Icons
- Renaming Your Icons
- Icon Properties
- Computer (System Properties)
- Disks
- Data files
- Folders
- Program files
- Changing Your Icons Icons
- Standard Windows icons
- Folder or shortcut icons
- Selecting Icons
- Use the Mouse
- Use the Keyboard
- Checkbox Selection
- Eliminating Double-Clicks
- Copying and Moving Folders and Files
- Copying by Dragging Icons
- The right-mouse-button trick
- Dragging icons into the Navigation pane
- Copying or Moving Files with the Ribbon
- Copying with Copy and Paste
- Copying by Dragging Icons
- The Recycle Bin
- Making the Recycle Bin Less Naggy
- Restoring Deleted Files and Folders
- Emptying the Recycle Bin
- Auto-emptying the Recycle Bin
- Shortcut Icons
- Creating and Deleting Shortcuts
- Unveiling a Shortcuts True Identity
- Shortcut Keyboard Triggers
- Compressing Files and Folders
- NTFS Compression
- Compressing files, folders, or disks
- Zipped Folders
- Creating zipped folders
- Working with zipped folders
- NTFS Compression
- Burning CDs and DVDs from the Desktop
- A Tale of Two Formats
- Burning, Step by Step
- The final steps: Mastered (ISO) format
- The final steps: Live File System (UDF) format
- Final Notes
- ISO Disk Images
- Desktop Search
- 8. Redesigning Your Desktop World
- Turning Off the New Look
- Turning Off Window Snapping and Shaking
- Turning Off the Inch-Tall Taskbar
- Turn Off All Those Glitzy Animations
- Bring Back the Start Menu
- A Gallery of Themes
- Basic and High-Contrast Themes
- Desktop Background (Wallpaper)
- AutoPicture Changing
- Making the Pictures Fit
- Other Ways to Choose Desktop Photos
- Color
- Sounds
- Screen Savers
- Choosing a Screen Saver
- Desktop Icons
- Mouse Makeover
- Pointer Options
- Pointer Options
- Pointer Options
- Preserving Your Tweaks for Posterity
- Monitor Settings
- Four Ways to Enlarge the Screen
- Change the resolution
- Enlarge just the type and graphics
- Enlarge specific window elements
- The Magnifier
- Colors
- Four Ways to Enlarge the Screen
- Multiple Monitors
- Quick and Simple: The Charms Bar
- Flexibility and Options: The Screen Resolution Panel
- Advanced Settings
- Life with Eight Corners
- Taskbar Complications
- Turning Off the New Look
- 9. Help at the Desktop
- Navigating the Help System
- Search the Help Pages
- Drilling Down
- Remote Assistance
- Remote Assistance: Rest Assured
- Starting Up Remote Assistance: If Youre Both on Windows 7 or 8
- Instructions for the novice
- Instructions for the expert
- Starting Up Remote Assistance: If Youre Not Both on Windows 7/8
- Instructions for the novice
- Instructions for the expert
- Once Youre Connected
- Getting Help from Microsoft
- Microsoft Customer Support
- Navigating the Help System
- 10. Programs & Documents
- Opening Desktop Programs
- Exiting Desktop Programs
- When Programs Die: The Task Manager
- Heat Map
- The Other Tabs
- Saving Documents
- The Save Dialog Box
- Saving into Your Documents Folder
- Saving into Other Folders
- Navigating the List by Keyboard
- The File Format Drop-Down Menu
- Closing Documents
- The Open Dialog Box
- Moving Data Between Documents
- Cut, Copy, and Paste
- Drag-and-Drop
- Export/Import
- Speech Recognition
- Take the Tutorial
- Controlling Windows Speech Recognition
- Controlling Windows and Its Programs
- Show numbers
- Controlling Dictation
- Correcting errors
- More commands
- Speech recognition tips
- Filename Extensions and File Associations
- Displaying Filename Extensions
- Hooking Up an Unknown File Type
- Hooking Up a File Extension to a Different Program
- Method 1: Start with the document
- Method 2: Start with the program
- Method 3: Start with the file type
- Installing Desktop Software
- The Preinstallation Checklist
- Installing Software from a Disc
- Installing Downloaded Software
- Installing Windows Components
- Uninstalling Software
- When Uninstalling Goes Wrong
- Program Compatibility Modes
- Warning When You Upgrade to Windows 8
- Warning Right When You Install an Older App
- Compatibility Mode
- Compatibility mode: the wizardy way
- Compatibility mode: the manual way
- 11. The Desktops Starter Programs
- Windows Essentials
- Calculator
- Character Map
- Command Prompt
- Computer
- Control Panel
- Default Programs
- File Explorer
- Help and Support
- Magnifier
- Math Input Panel
- Narrator
- Touchscreen Basics
- Keyboard Basics
- Settings
- General tab
- Voice tab
- Commands tab
- Notepad
- Notepad Basics
- About Word Wrap
- Onscreen Keyboard
- Paint
- Remote Desktop Connection
- Run
- Snipping Tool
- Sound Recorder
- Recording a New Sound
- What to Do with Sounds
- Steps Recorder
- Sticky Notes
- Creating Notes
- Formatting Notes
- Deleting Notes
- Task Manager
- Windows Defender
- Windows Easy Transfer
- Windows Easy Transfer Reports
- Windows Fax and Scan
- Windows Journal
- Handwriting
- Sketches
- Exporting
- Windows Live Mail
- Windows Live Messenger
- Windows Live Writer
- Windows Media Player
- Windows PowerShell
- Windows Speech Recognition
- WordPad
- Using WordPad
- XPS Viewer
- 12. The Control Panel
- Many Roads to Control Panel
- Opening the Control Panel Itself
- Category View
- Classic View
- Control Panel via Search
- The Control Panel, Applet by Applet
- Action Center
- Add Features to Windows 8
- Administrative Tools
- AutoPlay
- BitLocker Drive Encryption
- Color Management
- Credential Manager
- Date and Time
- Default Programs
- Device Manager
- Devices and Printers
- Display
- Ease of Access Center
- Family Safety
- File History
- Folder Options
- Fonts
- Homegroup
- Indexing Options
- Internet Options
- Keyboard
- Language
- Location Settings
- Mouse
- Buttons tab
- Pointers tab
- Pointers Options tab
- Wheel tab
- Hardware tab
- Network and Sharing Center
- Notification Area Icons
- Performance Information and Tools
- Personalization
- Phone and Modem
- Power Options
- Creating your own plan
- Programs and Features
- Recovery
- Region
- Formats tab
- Location tab
- Administrative
- RemoteApp and Desktop Connections
- Sound
- Playback and Recording tabs
- Sounds tab
- Communications tab
- Speech Recognition
- Storage Spaces
- Sync Center
- System
- Taskbar
- Troubleshooting
- User Accounts
- Windows 7 File Recovery
- Windows Defender
- Windows Firewall
- Windows Mobility Center
- Windows Update
- Many Roads to Control Panel
- 6. File Explorer, Folders & the Taskbar
- Three. Windows Online
- 13. Hooking Up to the Internet
- Connecting to a WiFi Network
- When You Cant Get On
- Commercial Hotspots
- Memorized Hotspots
- Wired Connections
- Automatic Configuration
- Manual Configuration
- Tethering and Cellular Modems
- Dial-Up Connections
- Connection Management
- Connecting to a WiFi Network
- 14. Security & Privacy
- Windows Defender
- Real-Time Protection
- On-Demand Scanning
- When Defender Strikes
- Action Center
- Windows Firewall
- How It Works
- Firewall Settings
- Punching Through the Firewall
- Advanced Firewall
- Windows SmartScreen
- Phine-Tuning the Philter
- SmartScreen Web Settings
- SmartScreen App Settings
- Privacy and Cookies
- The Terminology of Cookies
- Cookie Options
- History: Erasing Your Tracks
- The Pop-Up Blocker
- Overriding the Pop-up Block
- InPrivate Browsing
- Internet Security Zones
- Security Levels
- Classifying Sites by Hand
- Do Not Track
- Hotspot Security
- Protect Your Home Wireless Network
- Family Safety (Parental Controls)
- Turn on Family Safety
- On/Off Switches
- Turning on Restrictions
- Web Filtering
- Time Limits
- Windows Store and Game Restrictions
- Windows Defender
- 15. Internet Explorer 10
- IE10 Desktop: The Grand Tour
- A Note About the Menu Bar
- Links and Underlines
- The Address/Search Bar
- Searching the Web
- Adding Google
- Entering an Address
- Topside doodads
- Window Controls
- Tabbed Browsing
- Shortcut-O-Rama
- Tab Settings
- Quick Tabs (Thumbnails)
- Favorites (Bookmarks)
- The Favorites Toolbar
- History List
- RSS: The Missing Manual
- Viewing an RSS Feed
- Tips for Better Surfing
- Full-Screen Browsing
- Picking a Home Page
- Bigger Text, Smaller Text
- Zooming In and Out
- Online Photos
- Saving Pages
- Sending Pages
- Accelerators
- How to use an accelerator
- Turning off accelerators
- Adding more accelerators
- Printing Pages
- Turn Off Animations
- Internet Options
- The Keyboard Shortcut Master List
- IE10 Desktop: The Grand Tour
- 16. Windows Live Mail
- Setting Up Windows Live Mail
- Checking Email
- Mail Folders in Windows Live Mail
- Composing and Sending Messages
- Inserting Links, Lines, or Smileys
- Attaching Files or Photos
- Reading Email
- When Pictures are Part of the Message
- Quick Views, Custom Views (Filters)
- Quick Views
- Custom Views
- How to Process a Message
- Deleting Messages
- Replying to Messages
- Forwarding Messages
- Printing Messages
- Filing Messages
- Flagging Messages
- Opening Attachments
- Message Rules
- Setting up message rules
- Two sneaky message-rules tricks
- Junk Email
- Junk E-Mail Safety Options
- When the Junk Filter Goes Wrong
- The World of Mail Settings
- General Tab
- Read Tab
- Receipts Tab
- Send Tab
- Compose Tab
- Signatures Tab
- Spelling Tab
- Connection Tab
- Advanced Tab
- The Contacts List
- Mails Calendar
- Working with Views
- Making an Appointment
- What to Do with an Appointment
- Editing events
- Lengthening or shortening events
- Rescheduling events
- Printing events
- Deleting events
- The Calendar Category Concept
- Syncing Calendars with Windows Live
- Publishing Calendars
- RSS Feeds
- Newsgroups
- Subscribing to a Newsgroup
- Reading Messages
- Replying, Composing, and Forwarding Messages
- 13. Hooking Up to the Internet
- Four. Pictures & Music
- 17. Windows Photo Gallery
- Photo Gallery: The Application
- Getting Pictures into Photo Gallery
- Photos from a Digital Camera
- Photos from a USB Card Reader
- The File Format Factor
- Movies
- RAW files
- The Post-Dump Slideshow
- Slideshow themes
- Slideshow themes
- Sharing a slideshow
- Slideshow themes
- The Digital Shoebox
- The Bigger Picture
- The Navigation Tree
- Working with Your Photos
- Category Groupings
- Selecting Photos
- Deleting Photos
- Duplicating a Photo
- The Info Pane
- Titles
- Dates
- Ratings, flags
- People, Tags, Geotags, Captions, Ratings, and Flags
- People Tags
- Tagging one person at a time
- Batch tagging
- Using people tags
- Descriptive Tags
- Applying tags
- Editing or removing tags
- Using tags
- Geotags
- Captions
- Ratings
- Flags
- People Tags
- Searching for Photos
- Editing Your Shots
- Ways to Zoom
- Ten Levels of Undo
- Rotate
- Auto Adjust
- Cropping
- Red Eye
- Retouch
- Straighten
- Noise Reduction
- Automatic Color and Exposure Adjustments
- Manual Adjustments
- Exposure
- Color balance
- Straighten photo, Adjust detail
- Reverting to the Original
- Finding Your Audience
- Make Prints
- Panorama
- Photo Fuse
- Auto Collage
- Slideshows
- Blog Post
- Movie
- Publish to Facebook, YouTube
- Burn to a Disc
- Build a Photo Screen Saver
- 18. Windows Media Player
- The Lay of the Land
- Importing Music Files
- Music Playback
- Fun with Media Player
- Playing Music CDs
- Ripping CDs to Your Hard Drive
- Playlists
- Burning Your Own CDs
- Copying to a Portable Player or Windows Phone
- Automatic sync
- Manual sync
- Copying to a Portable Player or Windows Phone
- Sharing Music on the Network
- Browse One Anothers CollectionsHomegroup Method
- Browse One Anothers CollectionsManual Method
- Play To
- Play over the Internet
- Pictures and Videos
- 17. Windows Photo Gallery
- Five. Hardware & Peripherals
- 19. Printing, Fonts & Faxing
- Installing a Printer
- USB Printers
- Network Printers
- Ancient Printers
- The Devices and Printers Window
- Printing
- Printing from TileWorld Apps
- Printing from Desktop Programs
- Printing from the Desktop
- Controlling Printouts
- Fancy Printer Tricks
- Sharing a Printer
- Limiting Hours of Access
- Add a Separator Page
- Printer Troubleshooting
- Fonts
- Managing Your Fonts
- Faxing
- Sending a Fax from Any Program
- Faxing Using Windows Fax and Scan
- Receiving Faxes
- Scanning Documents
- Installing a Printer
- 20. Hardware & Drivers
- External Gadgets
- USB Jacks
- Other Jacks
- Connecting New Gadgets
- Device Stage
- Installing Cards in Expansion Slots
- Troubleshooting Newly Installed Gear
- Driver Signing
- The Device Manager
- The Curse of the Yellow ! Badge
- Duplicate devices
- Resolving resource conflicts
- Turning Components Off
- Updating Drivers
- Roll Back Driver
- The Curse of the Yellow ! Badge
- External Gadgets
- 19. Printing, Fonts & Faxing
- Six. PC Health
- 21. Maintenance, Speed Tweaks & Troubleshooting
- The Action Center
- Disk Cleanup
- Disk Defragmenter
- Defragging Settings
- Hard Drive Checkups
- The Three Action-Center Messages
- Manual Checks
- Disk Management
- Change a Drive Letter
- Partition a New Drive
- Creating a partition
- Turn a Drive into a Folder
- Task Scheduler
- Adding a Task
- Editing Scheduled Tasks
- Three Speed Tricks
- SuperFetch
- ReadyBoost
- Shutting Off Bells and Whistles
- Windows Update
- Installing Updates
- Windows Update, Desktop Edition
- Windows Update, TileWorld Edition
- Windows Update Settings
- Beyond the Basics
- Removing Updates
- Installing Updates
- Reset and Refresh
- Refreshing Your PC
- Resetting Your PC
- Windows Recovery Environment (WinRE)
- Troubleshooting Tools
- Automatic Error Reporting
- Automatic Solution Reporting
- The Diary of Windows Crashes
- Reliability Monitor
- Startup Items Revealed
- 22. Backups & File History
- Windows Backup and Restore
- Windows Backup and Restore
- System Images
- Make the Image
- Restore the Image
- System Restore
- About Restore Points
- The System Protection Dialog Box
- Creating a Manual Restore Point
- Performing a System Restore
- Turning System Restore Off
- File History
- Set Up File History
- Recovering Files
- Browsing for the file
- Ribbon rewinding
- Searching for the file
- Windows Backup and Restore
- 23. The Disk Chapter
- Storage Spaces
- Dynamic Disks
- Compressing Files and Folders
- NTFS Compression
- Compressing files, folders, or disks
- Zipped Folders
- Creating zipped folders
- Working with zipped folders
- NTFS Compression
- Encrypting Files and Folders
- Using EFS
- EFS Rules
- BitLocker Drive Encryption
- BitLocker for a Hard Drive
- BitLocker to Go
- BitLocker Options
- 21. Maintenance, Speed Tweaks & Troubleshooting
- Seven. The Windows Network
- 24. Accounts (and Logging On)
- Local Accounts vs. Microsoft Accounts
- Accounts Central
- Administrator vs. Standard Accounts
- Adding an Account
- Editing an Account
- Settings You Change in PC Settings
- Settings You Change Online
- Settings You Change in Control Panel
- The Forgotten Password Disk
- Deleting User Accounts
- Disabling Accounts
- The Guest Account
- Authenticate Yourself: User Account Control
- Local Users and Groups
- Opening the Console
- Creating a New Account
- Groups
- Creating a group
- Built-in groups
- Modifying Users and Groups
- Fast User Switching
- Logging On
- You Get the Accounts Screen
- You Zoom Straight to the Desktop
- You Get the Press Ctrl-Alt-Delete to Begin Message
- Profiles
- The Public Profile
- Whose software is it, anyway?
- The Default User Profile
- NTFS Permissions: Protecting Your Stuff
- Setting Up NTFS Permissions
- Step 1: Specify the person
- Step 2: Specify the permissions
- Groups and Permissions
- When Permissions Collide
- The Public Profile
- 25. Setting Up a Small Network
- Kinds of Networks
- Ethernet
- Network hookups
- Wireless Networks (WiFi or 802.11)
- Other Kinds of Networks
- Phone line networks
- Power outlet networks
- Ethernet
- Sharing an Internet Connection
- Get a Broadband Router
- Use Internet Connection Sharing
- Set up the sharing PC
- Set up the other PCs
- Managing Your Network
- The Charms Bar
- The Network and Sharing Center
- Change adapter settings
- Change adapter settings
- Change advanced sharing settings
- Links in the Main Window
- Set up a new connection or network
- Troubleshoot problems
- Change adapter settings
- Kinds of Networks
- 26. Corporate Networks
- The Domain
- The Domain Concept
- Active Directory
- Domain Security
- Four Ways Life Is Different on a Domain
- Logging On
- Browsing the Domain
- Searching the Domain
- Custom Searches
- Assigning Permissions to Domain Members
- The Domain
- 27. Sharing Files on the Network
- Three Ways to Share Files
- Homegroups
- Creating a Homegroup in TileWorld
- Creating a Homegroup at the Desktop
- How to Use Your Homegroup
- How to Share More Files and Folders
- Leaving a Homegroup
- Editing the Shared Homegroup Libraries
- Sharing the Public Folders
- Sharing Any Folder
- Advanced Folder Sharingand Disk Sharing
- Notes on File Sharing
- Hiding Folders
- Accessing Shared Folders
- Extra Credit: Universal Naming Convention (UNC)
- Mapping Shares to Drive Letters
- Sharing a DVD Drive
- On the PC with the Drive
- On the Tablet or Thin Laptop
- 28. The Road Warriors Handbook
- Windows Mobility Center
- Offline Files and Sync Center
- Turn on the Feature
- Preparing to Leave the Network
- Working Offline
- Reconnecting to the Network
- The Sync Center
- Windows to Go
- Dialing In from the Road
- Virtual Private Networking
- Setting Up Your Laptop
- Connecting to the VPN
- Changing Your VPN Settings
- Remote Desktop
- Setting Up the Host Machine
- Making the Connection
- Keyboard Shortcuts for the Hopelessly Confused
- Disconnecting
- Fine-Tuning Remote Desktop Connections
- 24. Accounts (and Logging On)
- Eight. Appendixes
- A. Installing Windows 8
- Before You Begin
- Hardware Requirements
- The Upgrade Advisor
- What You Have to Lose
- Decision 1: DVD or Download
- Decision 2: Upgrade or System Builder
- Decision 3: Directly or from External Disk
- Decision 4: Upgrade vs. Clean Install
- Decision 5: Dual Booting
- Installing Windows 8
- Preparing for the Installation
- The Upgrade Installation
- Phase 1: Run the installer
- Phase 2: Establish settings
- Phase 3: Create your account
- Performing a Clean Install (or Dual-Boot Install)
- Jobs Number 1, 2, 3
- Windows Easy Transfer
- Phase 1: Backing Up the Files
- Phase 2: Restoring the Files
- Before You Begin
- B. Fun with the Registry
- Meet Regedit
- The Big Five Categories
- Keys and Values
- Backing Up Key Values
- Regedit Examples
- Encrypt/Decrypt from the Shortcut Menu
- A Really, Really Clean Desktop
- Slow Down the Animations
- Meet Regedit
- C. Whered It Go?
- D. Master List of Gestures & Keyboard Shortcuts
- TileWorld gestures
- TileWorld gestures
- TileWorld gestures
- TileWorld keystrokes
- TileWorld mouse shortcuts
- File Explorer keyboard shortcuts
- General keyboard shortcuts
- Window and program-switching keyboard shortcuts
- -Key shortcuts
- Taskbar keyboard shortcuts
- Ease of Access keyboard shortcuts
- Dialog box keyboard shortcuts
- Magnifier keyboard shortcuts
- Remote Desktop Connection keyboard shortcuts
- TileWorld gestures
- TileWorld gestures
- A. Installing Windows 8
- Index
- About the Author
- Colophon
- Copyright





