Windows 2000 Pro: The Missing Manual. The Missing Manual - Helion
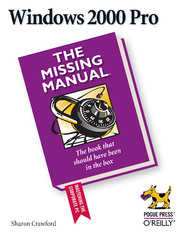
ISBN: 978-05-965-5283-1
stron: 458, Format: ebook
Data wydania: 2000-11-01
Ksi─Ögarnia: Helion
Cena ksi─ů┼╝ki: 72,24 z┼é (poprzednio: 84,99 z┼é)
Oszczędzasz: 15% (-12,75 zł)
Windows 2000 Pro combines the friendly interface of Windows 98 with the famous stability of Windows NT. Windows 2000, the successor to NT, introduces many technologies that weren't available in NT, including Plug-and-Play, support for USB devices, power management features, and more. It's 25% faster than Windows 98 and three times as stable. Unfortunately, despite all the enhancements, Microsoft forgot to address one of NT's most glaring omissions: Windows 2000 doesn't include a printed user's manual.In Windows 2000 Pro: The Missing Manual, bestselling Windows NT author Sharon Crawford provides the ideal (and desperately needed) user's guide for the world's most popular corporate operating system. The book covers:
- Getting started. The early chapters cover using menus, finding lost files, reducing window clutter, and taming the wild Start menu.
- What's what. A complete guide, this book explains the purpose of every Control Panel item, accessory program, and maintenance tool.
- Mastering the network. Special chapters help you navigate the corporate network, dial in from the road, and even set up your own small-office (peer-to-peer) network, step by step.
- Understanding security. User accounts, file encryption, and the NTFS file system keep your private files private, while still offering network access to coworkers you specify.
- Flying the Net. This book demystifies the rich Internet suite of Windows 2000 Pro: its email, newsgroup, Web-browsing, and video conferencing programs.
Osoby które kupowały "Windows 2000 Pro: The Missing Manual. The Missing Manual", wybierały także:
- Gray Hat C#. Język C# w kontroli i łamaniu zabezpieczeń 57,74 zł, (17,90 zł -69%)
- Windows od 179,00 zł, (89,50 zł -50%)
- Systemy operacyjne. Architektura, funkcjonowanie i projektowanie. Wydanie IX 129,00 zł, (64,50 zł -50%)
- Systemy operacyjne. Wydanie V 179,00 zł, (107,40 zł -40%)
- Ansible w praktyce. Automatyzacja konfiguracji i proste instalowanie systemów. Wydanie II 59,00 zł, (44,25 zł -25%)
Spis tre┼Ťci
Windows 2000 Pro: The Missing Manual. The Missing Manual eBook -- spis tre┼Ťci
- Windows 2000 Pro: The Missing Manual
- The Missing Credits
- About the Author
- About the Creative Team
- Publishers Acknowledgments
- The Missing Manual Series
- Introduction
- About this Book
- About the Outline
- AboutTheseArrows
- About
- Whats New in Windows 2000 Pro
- Changes on the Desktop
- Customizable toolbars
- Briefcase
- DOS Prompt is now the Command Prompt
- Find is now Search
- My Documents is on the desktop
- Network Neighborhood is now My Network Places
- Personalized Menus
- Start menu
- Options is now Folder Options
- Windows NT Explorer is now Windows Explorer
- New Save File and Open File dialog boxes
- Changes behind the Desktop
- More mobile-computing features
- Clipboard Viewer is now ClipBook Viewer
- Computers Near Me
- Devices is now Device Manager
- Dial-up Networking
- Networking settings
- Disk Administrator is now Disk Management
- Event Viewer
- System Information
- TCP/IP
- User Manager is now Local Users and Groups
- New hardware standards
- Changes on the Desktop
- About this Book
- I. Getting Started
- 1. A Welcome to Windows 2000
- 1.1. Windows 2000 Professional
- 1.2. Getting Ready for Windows
- 1.2.1. Using the Right Mouse Button
- 1.2.2. Theres More than One Way To Do Everything
- 1.2.3. Windows Wizards Smooth the Way
- 1.2.4. You Could Spend a Lifetime Changing Properties
- 1.2.5. Every Piece of Hardware Requires Software
- 2. Starting Up, Logging On, and Shutting Down
- 2.1. Logging On
- 2.1.1. The Log On Dialog Boxes
- 2.1.2. Domain vs. Local Machine
- 2.2. Logging Off
- 2.3. Shutting Down
- 2.1. Logging On
- 3. The Desktop and Start Menu
- 3.1. The Windows 2000 Desktop
- 3.2. The Start Menu
- 3.3. StartShut Down
- 3.4. StartRun
- 3.4.1. Launch a Program
- 3.4.2. Launch Any Program or Document
- 3.4.3. Open a Drive Window
- 3.4.4. Open a Folder Window
- 3.4.5. Connect to a Web Page
- 3.5. StartHelp
- 3.6. StartSearch
- 3.6.1. Finding Files and Folders by Name
- 3.6.1.1. Setting up the search
- 3.6.1.2. Using your search results
- 3.6.2. Searching for Computers
- 3.6.3. Searching the Internet
- 3.6.3.1. Find a Web page
- 3.6.3.2. Find a persons address
- 3.6.3.3. Find a business
- 3.6.3.4. Previous searches
- 3.6.3.5. Find a map
- 3.6.4. Searching for People
- 3.6.4.1. Searching your address book
- 3.6.4.2. Searching phone books on the Internet
- 3.6.1. Finding Files and Folders by Name
- 3.7. StartSettings
- 3.8. StartDocuments
- 3.9. StartPrograms
- 3.9.1.1. Accessories
- 3.9.1.2. Administrative Tools
- 3.9.1.3. Startup
- 3.10. Customizing the Start Menu
- 3.10.1. Changing the Basic Start Menu Settings
- 3.10.1.1. The Advanced tab
- 3.10.2. Adding Icons to the Start Menu
- 3.10.2.1. Drag an icon directly onto the Start menu
- 3.10.2.2. Use the Add Listing wizard
- 3.10.2.3. Use the Start Menu folder
- 3.10.3. Removing Icons from the Programs Menu
- 3.10.3.1. Drag it off the menu
- 3.10.3.2. Use the shortcut menu
- 3.10.4. Reorganizing the Programs Menu
- 3.10.4.1. Add folders to hold submenus
- 3.10.1. Changing the Basic Start Menu Settings
- 3.11. StartWindows Update
- 4. Windows, Folders, and the Taskbar
- 4.1. Windows in Windows
- 4.1.1. Sizing, Moving, and Closing Windows
- 4.1.1.1. Sizing a window
- 4.1.1.2. Moving a window
- 4.1.1.3. Closing a window
- 4.1.2. Working with Multiple Windows
- 4.1.2.1. Active and inactive windows
- 4.1.3. Manipulating Windows with the Taskbar
- 4.1.1. Sizing, Moving, and Closing Windows
- 4.2. Configuring Desktop Windows
- 4.2.1. Icon and List Views
- 4.2.1.1. Changing the sorting order
- 4.2.1.2. Manipulating the Details view
- 4.2.2. Web View vs. Classic View
- 4.2.3. The Four Window Toolbars
- 4.2.3.1. The Standard Buttons toolbar
- 4.2.3.2. The Address bar toolbar
- 4.2.3.3. The Links toolbar
- 4.2.3.4. The Radio toolbar
- 4.2.4. Uni-Window vs. Multi-Window
- 4.2.5. The Folder Options Options
- 4.2.1. Icon and List Views
- 4.3. The Taskbar
- 4.3.1. System Tray
- 4.3.2. Window Buttons
- 4.3.3. The Quick Launch Toolbar
- 4.3.4. Customizing the Taskbar
- 4.3.4.1. Moving the Taskbar
- 4.3.4.2. Resizing the Taskbar
- 4.3.4.3. Setting Taskbar Properties
- 4.3.4.4. Hiding the Taskbar manually
- 4.4. Taskbar Toolbars
- 4.4.1. Quick Launch Toolbar
- 4.4.2. Desktop Toolbar
- 4.4.3. Address Toolbar, Links Toolbar
- 4.4.4. Redesigning Your Toolbars
- 4.4.4.1. Moving toolbars
- 4.4.4.2. Creating toolbars
- 4.1. Windows in Windows
- 5. Icons, Shortcuts, and the Recycle Bin
- 5.1. Two Ways to Navigate
- 5.1.1. Navigating the My Computer Icon
- 5.1.2. Navigating with Windows Explorer
- 5.1.2.1. Viewing folder contents
- 5.1.2.2. Keyboard shortcuts
- 5.1.2.3. When the panel is too narrow
- 5.2. Life with Icons
- 5.2.1. How to Name Your Icons
- 5.2.2. Icon Properties
- 5.3. Copying and Moving Folders and Files
- 5.3.1. Highlighting Icons
- 5.3.1.1. To highlight all the icons
- 5.3.1.2. To highlight several icons in a list
- 5.3.1.3. To highlight several icons in Icon view
- 5.3.1.4. To highlight only specific icons
- 5.3.2. Copying by Dragging Icons
- 5.3.2.1. The right-mouse button trick
- 5.3.2.2. Dragging icons in Windows Explorer
- 5.3.3. Copying by Using Copy and Paste
- 5.3.1. Highlighting Icons
- 5.4. The Recycle Bin
- 5.4.1. Restoring Deleted Files and Folders
- 5.4.2. Emptying the Recycle Bin
- 5.4.3. Customizing the Recycle Bin
- 5.4.3.1. Skip the confirmation
- 5.4.3.2. Skip the Recycle Bin, always
- 5.4.3.3. Skip the Recycle bin, just this time
- 5.4.3.4. Adjusting reserved space
- 5.5. Creating Shortcuts
- 5.5.1. Creating and Deleting Shortcuts
- 5.5.2. What to Do with Shortcuts
- 5.5.2.1. Adding a program shortcut to the Start menu
- 5.5.2.2. Unveiling a shortcuts original icon
- 5.5.2.3. Assigning a keyboard shortcut
- 5.1. Two Ways to Navigate
- 6. Getting Help
- 6.1. Built-in Windows 2000 Help
- 6.1.1. Press F1
- 6.1.2. Click the Right Mouse Button
- 6.1.3. Click the Question Mark
- 6.1.4. Choose Help from the Menu Bar
- 6.1.5. Choose StartHelp
- 6.1.5.1. Finding a Help topic
- 6.1.5.2. Printing a Help topic
- 6.1.5.3. Copying a Help topic
- 6.1.6. More Web Help
- 6.1.7. Getting Help for an MS-DOS Command
- 6.2. Keyboard Commands in the Help Viewer
- 6.1. Built-in Windows 2000 Help
- 1. A Welcome to Windows 2000
- II. The Components of Windows 2000
- 7. Running Applications
- 7.1. Starting Programs
- 7.2. Switching Between Programs
- 7.2.1. Switching Using the Taskbar
- 7.2.2. Switching with Alt+Tab
- 7.3. Closing Programs
- 7.4. Escaping a Crashed Program
- 7.5. Moving Data Between Documents
- 7.5.1. Cut, Copy, and Paste
- 7.5.2. Drag-and-Drop
- 7.5.2.1. Using drag-and-drop to the desktop
- 7.5.3. Insert Object (OLE)
- 7.6. Filename Extensions
- 7.6.1. Making File Extensions Show Up
- 7.6.1.1. Hooking up a file extension to a different program
- 7.6.1.2. Creating your own file associations
- 7.6.1. Making File Extensions Show Up
- 7.7. Installing Software
- 7.7.1. Preparing for Software Installation
- 7.7.2. Installing Software from a CD
- 7.7.2.1. Installing software with CD Autoplay
- 7.7.2.2. Installing software without Autoplay
- 7.7.2.3. Installing software using Add/Remove Programs
- 7.7.3. Installing from the Network
- 7.7.3.1. Installing from Another Computer
- 7.7.4. Uninstalling Software
- 7.7.4.1. Using Add/Remove Programs
- 7.7.4.2. Uninstalling Manually
- 7.8. Troubleshooting Applications with System Information
- 8. The Control Panel
- 8.1. Accessibility Options
- 8.1.1. Keyboard Tab
- 8.1.2. Sound Tab
- 8.1.3. Display Tab
- 8.1.4. Mouse Tab
- 8.1.5. General Tab
- 8.2. Add/Remove Hardware
- 8.3. Add/Remove Programs
- 8.4. Administrative Tools Folder
- 8.5. Date/Time
- 8.6. Display
- 8.6.1. Background Tab
- 8.6.2. Screen Saver Tab
- 8.6.3. Appearance Tab
- 8.6.4. Web Tab (Active Desktop)
- 8.6.4.1. Adding items to the Active Desktop
- 8.6.5. Rearranging and Using the Active Desktop
- 8.6.5.1. Turning off Active Desktop
- 8.6.6. Effects Tab
- 8.6.6.1. Desktop icons
- 8.6.6.2. Visual effects
- 8.6.7. Settings Tab
- 8.6.7.1. Color settings
- 8.6.7.2. Changing resolutions
- 8.6.8. Using Multiple Monitors
- 8.7. Fax
- 8.8. Folder Options
- 8.9. Fonts
- 8.10. Game Controllers
- 8.11. Internet Options
- 8.12. Keyboard
- 8.12.1.1. Speed tab
- 8.12.1.2. Input Locales
- 8.12.1.3. Hardware Tab
- 8.13. Mail
- 8.14. Mouse
- 8.14.1. Buttons Tab
- 8.14.2. Pointers Tab
- 8.14.2.1. Selecting a pointer scheme
- 8.14.2.2. Create your own pointer scheme
- 8.14.3. Motion Tab
- 8.14.3.1. Speed
- 8.14.3.2. Snap to default
- 8.14.4. Hardware Tab
- 8.15. Network and Dial-Up Connections
- 8.16. Phone and Modem Options
- 8.16.1. Dialing Rules Tab
- 8.16.2. Modems Tab
- 8.17. Power Options
- 8.17.1. Power Schemes Tab
- 8.17.2. Alarms and Power Meter Tabs: For Laptops
- 8.17.2.1. Alarms tab
- 8.17.2.2. Power Meter tab
- 8.17.2.3. Advanced tab
- 8.17.3. Hibernate Tab
- 8.17.4. APM Tab
- 8.17.5. UPS Tab
- 8.18. Printers
- 8.19. Regional Options
- 8.20. Scanners and Cameras
- 8.21. Scheduled Tasks
- 8.22. Sounds and Multimedia
- 8.22.1. Sounds Tab
- 8.22.1.1. Where the sounds are
- 8.22.1.2. Sounds schemes
- 8.22.2. Audio Tab
- 8.22.3. Hardware Tab
- 8.22.1. Sounds Tab
- 8.23. System
- 8.24. Users and Passwords
- 8.24.1. Users Tab
- 8.24.2. Advanced Tab
- 8.1. Accessibility Options
- 9. Programs in the Start Menu
- 9.1. Accessibility Features
- 9.1.1. Accessibility Wizard
- 9.1.2. Magnifier
- 9.1.3. On-Screen Keyboard
- 9.1.4. Narrator
- 9.1.5. Utility Manager
- 9.2. Communications Features
- 9.2.1. Fax
- 9.2.1.1. Setting up your virtual fax machine
- 9.2.1.2. Sending a fax
- 9.2.1.3. Receiving a fax
- 9.2.1.4. Creating cover pages
- 9.2.2. HyperTerminal
- 9.2.3. Internet Connection Wizard
- 9.2.4. NetMeeting
- 9.2.4.1. Making the call
- 9.2.4.2. Sharing Programs
- 9.2.4.3. Chat
- 9.2.4.4. Whiteboard
- 9.2.4.5. File transfers
- 9.2.4.6. Audio and video
- 9.2.5. Network and Dial-up Connections
- 9.2.6. Phone Dialer
- 9.2.1. Fax
- 9.3. Entertainment Features
- 9.3.1. CD Player
- 9.3.2. Sound Recorder
- 9.3.2.1. Recording sounds
- 9.3.2.2. Playing sounds
- 9.3.2.3. Editing sounds
- 9.3.3. Volume Control
- 9.3.4. Media Player
- 9.3.4.1. Getting Version 7
- 9.3.4.2. Audio CDs
- 9.3.4.3. Change the skin
- 9.3.4.4. Copy the CD to your hard drive
- 9.3.4.5. Burning your own CDs
- 9.3.4.6. Copy the CD to a portable device
- 9.3.4.7. Finding music on the Internet
- 9.3.4.8. Listening to the radio
- 9.3.4.9. Watching video
- 9.4. Games
- 9.5. System Tools
- 9.5.1. Character Map
- 9.6. Address Book
- 9.7. Calculator
- 9.8. Command Prompt
- 9.9. Imaging
- 9.10. Notepad
- 9.11. Paint
- 9.11.1. Creating Original Art
- 9.12. Synchronize
- 9.13. Windows Explorer
- 9.14. WordPad
- 9.15. Administrative Tools
- 9.16. Startup
- 9.17. Internet Explorer, Outlook Express
- 9.1. Accessibility Features
- 10. The Files of Windows 2000
- 10.1. What You See on the Hard Drive
- 10.1.1. Extensions of Known File Types
- 10.1.2. Protected Operating System Files
- 10.1.3. Hidden Files and Folders
- 10.1.4. Other Files in the WINNT Folder
- 10.1.4.1. Program files
- 10.1.4.2. Pagefiles
- 10.1.4.3. Temp files
- 10.2. Getting Rid of Unneeded Files
- 10.2.1. The Disk Cleanup Solution
- 10.2.2. Files You Can Delete
- 10.2.3. Clear Your Documents List
- 10.2.4. What You Mustnt Delete
- 10.1. What You See on the Hard Drive
- 7. Running Applications
- III. Windows Online
- 11. Getting to the Web
- 11.1. Getting an Account
- 11.1.1. Dial-Up Modems, Cable Modems, and DSL
- 11.1.2. Online Service vs. ISP
- 11.1.3. Signing Up with an ISP
- 11.1.4. Getting a New Dial-Up Account
- 11.1.5. Transferring an Existing Dial-Up Account
- 11.1.6. Reconfiguring a LAN (Network) Account
- 11.2. Connecting to the Internet
- 11.2.1. Connecting Automatically or Manually
- 11.2.2. Disconnecting
- 11.3. Internet Explorer
- 11.3.1. Entering Web Addresses
- 11.3.2. The Links Toolbar
- 11.3.3. Status Bar
- 11.3.4. Explorer Bar
- 11.4. Searching on the Web
- 11.4.1. A Quick Guide to Search Services
- 11.4.2. Using the Search Bar
- 11.5. Downloading and Saving Files
- 11.6. Keeping Track of Useful Sites
- 11.6.1. The Favorites Menu
- 11.6.1.1. Importing and exporting a list of favorites
- 11.6.2. Making History Repeat Itself
- 11.6.3. Emailing Web Pages
- 11.6.4. Saving Web Pages
- 11.6.5. Printing Web Pages
- 11.6.1. The Favorites Menu
- 11.7. Customizing and Security
- 11.7.1. Customizing Your View
- 11.7.1.1. View Web pages full screen
- 11.7.1.2. Changing the text size of Web pages
- 11.7.1.3. Rearranging Internet Explorers interface
- 11.7.1.4. Customizing toolbars
- 11.7.1.5. Turning off graphics to speed up pages
- 11.7.2. Covering Your Tracks and Conserving Disk Space
- 11.7.2.1. Temporary Internet files
- 11.7.2.2. History folder
- 11.7.2.3. All about managing cookies
- 11.7.3. Security and Internet Explorer
- 11.7.3.1. Security zones
- 11.7.3.2. Erasing the AutoComplete trail
- 11.7.3.3. Microsoft Profile Assistant
- 11.7.4. Getting Information about Internet Explorer
- 11.7.1. Customizing Your View
- 11.1. Getting an Account
- 12. Outlook Express: Email and Newsgroups
- 12.1. Starting Out with Outlook Express
- 12.1.1. Choosing an Email Provider
- 12.1.2. Opening Outlook Express
- 12.1.3. Importing Settings and Data from Another Program
- 12.1.4. Setting Up Email Accounts
- 12.2. An Outlook Express Tour
- 12.3. Reading and Managing Email
- 12.3.1. Checking Email
- 12.3.2. Reading Mail
- 12.3.3. Opening File Attachments
- 12.3.3.1. Opening attachments in the Preview pane
- 12.3.3.2. Opening attachments in the message window
- 12.3.4. Replying and Forwarding Messages
- 12.3.5. Deleting Messages
- 12.3.6. Printing Messages
- 12.4. Composing and Sending Messages
- 12.4.1. The Drafts folder
- 12.4.2. Sending Mail Attachments
- 12.4.3. Inserting Text and Images in a Message
- 12.4.4. Formatting Text
- 12.4.4.1. Using the formatting toolbar
- 12.4.4.2. Turning off HTML formatting codes
- 12.4.5. Using Stationery
- 12.5. Using the Address Book
- 12.5.1. Creating Contacts
- 12.5.2. Creating Groups of Contacts
- 12.5.3. Finding People
- 12.5.4. Deleting and Organizing Contacts
- 12.6. Handling Large Amounts of Email
- 12.6.1. Organizing Messages
- 12.6.2. Processing Email with Message Rules
- 12.6.2.1. Creating a message rule
- 12.6.2.2. Two sneaky message-rule tricks
- 12.6.3. Blocking Messages from Specific People
- 12.6.4. Using Views
- 12.6.4.1. Defining custom views
- 12.6.5. Searching for Messages
- 12.7. Reading Newsgroups
- 12.7.1. Setting Up a News Account
- 12.7.2. Finding Newsgroups and Messages
- 12.7.3. Reading and Downloading Messages
- 12.7.4. Working Offline
- 12.7.5. Replying, Composing, and Forwarding Messages
- 12.8. Customizing Outlook Express
- 12.8.1. Managing Mail Accounts
- 12.8.1.1. General tab
- 12.8.1.2. Servers tab
- 12.8.1.3. Connection tab
- 12.8.1.4. Security tab
- 12.8.1.5. Advanced tab
- 12.8.1.6. IMAP tab
- 12.8.2. Customizing Outlook Expresss Interface
- 12.8.2.1. Editing toolbars and panes
- 12.8.3. Changing General Options
- 12.8.4. Changing the Way Messages Are Read and Sent
- 12.8.4.1. On the Read tab
- 12.8.4.2. Receipts tab
- 12.8.4.3. Send tab
- 12.8.4.4. Connection tab
- 12.8.5. Creating Signatures
- 12.8.6. Cleaning Up Outlook Express Files
- 12.8.7. Backing Up Messages
- 12.8.1. Managing Mail Accounts
- 12.1. Starting Out with Outlook Express
- 11. Getting to the Web
- IV. Network Survival
- 13. Working on the Network
- 13.1. Navigating Your Network
- 13.1.1. My Network Places
- 13.1.1.1. Add Network Places icons
- 13.1.2. Using Windows Explorer
- 13.1.1. My Network Places
- 13.2. Mapping a Network Drive
- 13.2.1. Mapping Drive Letters to Shares
- 13.2.2. Disconnecting a Mapped Drive
- 13.3. Working With Network Files
- 13.3.1. At the Desktop
- 13.3.2. Inside Applications
- 13.4. Sharing Files, Disks, and Printers
- 13.4.1. Step 1: Finding the Icon to Share
- 13.4.2. Step 2: Turning on Sharing
- 13.4.3. Step 3: Limiting Network Access
- 13.4.3.1. Specify whose freedom youre about to limit
- 13.4.3.2. Specify how much access
- 13.4.4. Stopping Sharing
- 13.5. Network Printing
- 13.5.1. Selecting an Everyday Printer
- 13.5.2. Adding a Network Printer
- 13.5.2.1. Locating a printer using Active Directory
- 13.5.2.2. Locating a Printer by Browsing
- 13.5.3. Printing
- 13.1. Navigating Your Network
- 14. Dialing In to a Network
- 14.1. Making Dial-Up Connections
- 14.1.1. Connection to a Corporate Network
- 14.1.1.1. Configuring the Connection Properties
- 14.1.1.1.1. General tab
- 14.1.1.1.2. Options tab
- 14.1.1.1.3. Security tab
- 14.1.1.1.4. Networking tab
- 14.1.1.1. Configuring the Connection Properties
- 14.1.2. Logging On Using Dial-Up Connection
- 14.1.3. Connecting to Email
- 14.1.4. Connecting to a Single Windows 2000 Pro Computer
- 14.1.4.1. Preparing the home-base PC
- 14.1.1. Connection to a Corporate Network
- 14.2. Virtual Private Networks
- 14.3. Offline Files (Synchronization Manager)
- 14.3.1. How Offline Files Work
- 14.3.2. Step 1: Turn On the Master Switch
- 14.3.3. Step 2: Choose the Files You Want
- 14.3.3.1. Grabbing files
- 14.3.3.2. Grabbing folders
- 14.3.3.3. Automatic file grabbing
- 14.3.3.4. The Offline Files wizard
- 14.3.4. Step 3: Work with the Offline Files
- 14.3.5. Step 4: Reconnect and Synchronize
- 14.3.5.1. Synchronizing manually
- 14.3.5.2. Other ways to synchronize
- 14.3.5.3. Quick vs. Full Synchronization
- 14.3.6. Making Shared Folders Available
- 14.1. Making Dial-Up Connections
- 15. Building a Peer-to-Peer Network
- 15.1. Peer-to-Peer Networking
- 15.2. Hardware Requirements for Networking
- 15.2.1. Network Interface Adapters
- 15.2.2. Network Hubs
- 15.2.3. Network Cables
- 15.3. Installing Network Hardware
- 15.4. Installing Networking Software
- 15.4.1. Installing the Adapter Driver
- 15.4.2. Installing a Client
- 15.4.3. Installing Protocols
- 15.4.3.1. Configuring TCP/IP
- 15.4.4. Installing Services
- 15.5. Sharing an Internet Connection
- 13. Working on the Network
- V. Managing Your Computer
- 16. Adding and Removing Hardware
- 16.1. Hardware and Windows 2000
- 16.2. Adding Hardware
- 16.2.1. The Add/Remove Hardware Wizard
- 16.3. Installing a Printer
- 16.3.1. The Add Printer Wizard
- 16.3.1.1. Installing a printer that isnt detected
- 16.3.1.2. Installing an unlisted printer
- 16.3.2. Modifying Printer Settings
- 16.3.2.1. Printing Preferences
- 16.3.2.2. Printer Properties
- 16.3.3. Managing the Printer Queue
- 16.3.3.1. Reordering the queue
- 16.3.3.2. Deleting a job from the queue
- 16.3.3.3. Pausing, resuming, and restarting the queue
- 16.3.3.4. Stopping and restarting a printer
- 16.3.1. The Add Printer Wizard
- 16.4. Installing Scanners and Cameras
- 16.5. PC Cards
- 16.5.1. Adding and Removing PC Cards
- 16.6. The Device Manager
- 16.6.1. Printing a Device Report
- 16.7. Troubleshooting Hardware Problems
- 16.7.1. Resources and Conflicts
- 16.7.2. Troubleshooting with Device Manager
- 16.7.2.1. Changing a driver
- 16.7.3. Driver Signatures
- 16.7.4. Troubleshooting Unknown Devices
- 16.7.5. Checking Hardware with System Information
- 17. Security, Accounts, and Administration
- 17.1. Security Basics
- 17.2. Setting Local Security Policy
- 17.3. Users, Groups, and Administrators
- 17.3.1. User Accounts
- 17.3.2. Administrator Accounts
- 17.3.3. Groups
- 17.3.4. Adding a User Account
- 17.3.5. Editing, Deleting, and Disabling User Accounts
- 17.3.6. Creating a Group
- 17.4. User Profiles
- 17.4.1. Local User Profile
- 17.4.2. Roaming Profiles
- 17.4.3. Mandatory Profiles
- 17.4.4. Default User Profiles
- 17.5. Event Viewer
- 18. Backup
- 18.1. Backup Media
- 18.2. Creating a Backup Strategy
- 18.2.1. Full Backups
- 18.2.2. Partial Backups
- 18.3. Creating a Backup Job
- 18.3.1. Using the Backup Wizard
- 18.4. Restoring Files
- 18.4.1. Using the Restore Wizard
- 19. Maintenance and Troubleshooting
- 19.1. Analyzing Your Maintenance Needs
- 19.2. Updating Your Software
- 19.2.1. Using Windows Update
- 19.2.2. Updating Applications
- 19.3. Housecleaning Tips
- 19.3.1. Defragment Your Hard Drive
- 19.3.2. Compressing Folders
- 19.3.3. Guarding Against Viruses
- 19.3.4. Perform Disk Checks
- 19.3.5. Clean Up Your Hard Drive
- 19.3.6. Automate Your Maintenance
- 19.4. Basic Troubleshooting
- 19.4.1. Computers that Wont Start
- 19.4.1.1. Non-system disk or disk error
- 19.4.1.2. The computer boots, but the screen is blank
- 19.4.1.3. The computer boots, but Windows doesnt start
- 19.4.1.4. When nothing else works: The emergency repair process
- 19.4.2. System Instabilities
- 19.4.3. Freeing a Locked Up System
- 19.4.1. Computers that Wont Start
- 19.5. Where Else to Get Help
- 16. Adding and Removing Hardware
- VI. Appendixes
- A. Installing Windows 2000 Professional
- A.1. Before Installing
- A.1.1. Check the Hardware Requirements
- A.1.2. Using the Readiness Analyzer
- A.2. Planning Your Installation
- A.2.1. Upgrade or Clean Install?
- A.2.1.1. Upgrading from Windows NT
- A.2.1.2. Upgrading from Windows 95 or Windows 98
- A.2.1.3. Upgrading from Windows Me
- A.2.2. Planning Partitions
- A.2.3. File Systems: NTFS vs. FAT
- A.2.4. Prepping Your System
- A.2.4.1. Back up your data
- A.2.4.2. Make a boot disk or ERD
- A.2.4.3. Check for viruses
- A.2.4.4. Uninstall incompatible programs
- A.2.4.5. Decompress your hard drive
- A.2.4.6. Update your BIOS and download new drivers
- A.2.4.7. Gather ye tools
- A.2.4.8. Disconnect the UPS
- A.2.1. Upgrade or Clean Install?
- A.3. Installing Windows 2000
- A.3.1. Upgrading To Windows 2000
- A.3.2. Performing a Clean Install
- A.3.2.1. Installing from Windows
- A.3.3. Installing Directly from CD or Floppy Disks
- A.3.4. The Setup Wizard
- A.3.5. The Network Identification Wizard
- A.4. Adding or Removing Windows 2000 Components
- A.5. What to Do If Setup Fails
- A.1. Before Installing
- B. Windows 2000 Pro, Menu by Menu
- B.1. File Menu
- B.1.1. Open
- B.1.2. New
- B.1.3. Create Shortcut
- B.1.4. Delete
- B.1.5. Rename
- B.1.6. Close
- B.1.7. Explore
- B.1.8. Search
- B.1.9. Sharing
- B.1.10. Send To
- B.1.11. Properties
- B.2. Edit Menu
- B.2.1. Undo
- B.2.2. Cut, Copy
- B.2.3. Paste, Paste Shortcut
- B.2.4. Copy to Folder, Move to Folder
- B.2.5. Select All
- B.2.6. Invert Selection
- B.3. View Menu
- B.3.1. Toolbars
- B.3.2. Status Bar
- B.3.3. Explorer Bar
- B.3.4. Large Icons, Small Icons, List, Details, Thumbnails
- B.3.5. Arrange Icons, Line Up Icons
- B.3.6. Choose Columns
- B.3.7. Customize This Folder
- B.3.8. Go To
- B.3.9. Refresh
- B.4. Favorites Menu
- B.4.1. Add to Favorites
- B.4.2. Organize Favorites
- B.5. Tools Menu
- B.5.1. Map Network Drive
- B.5.2. Disconnect Network Drive
- B.5.3. Synchronize
- B.5.4. Folder Options
- B.6. Help Menu
- B.1. File Menu
- A. Installing Windows 2000 Professional
- Index
- Colophon
- Copyright





