Office 2007: The Missing Manual. The Missing Manual - Helion
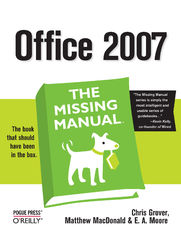
ISBN: 978-05-965-5166-7
stron: 884, Format: ebook
Data wydania: 2007-04-27
Ksi─Ögarnia: Helion
Cena ksi─ů┼╝ki: 92,65 z┼é (poprzednio: 107,73 z┼é)
Oszczędzasz: 14% (-15,08 zł)
Quickly learn the most useful features of Microsoft Office 2007 with our easy to read four-in-one guide. This fast-paced book gives you the basics of Word, Excel, PowerPoint and Access so you can start using the new versions of these major Office applications right away.Unlike every previous version, Office 2007 offers a completely redesigned user interface for each program. Microsoft has replaced the familiar menus with a new tabbed toolbar (or "ribbon"), and added other features such as "live preview" that lets you see exactly what each option will look like in the document before you choose it. This is good news for longtime users who never knew about some amazing Office features because they were hidden among cluttered and outdated menus.Adapting to the new format is going to be a shock -- especially if you're a longtime user. That's where Office 2007: The Missing Manual comes in. Rather than present a lot of arcane detail, this quick & friendly primer teaches you how to work with the most-used Office features, with four separate sections covering the four programs. The book offers a walkthrough of Microsoft's redesigned Office user interface before taking you through the basics of creating text documents, spreadsheets, presentations, and databases with:
- Clear explanations
- Step-by-step instructions
- Lots of illustrations
- Plenty of friendly advice
Osoby które kupowały "Office 2007: The Missing Manual. The Missing Manual", wybierały także:
- Sztuczki w Excelu. Kurs video. Triki u 98,98 zł, (39,59 zł -60%)
- Excel - tabele przestawne. Kurs video. Raporty i analiza danych 39,90 zł, (15,96 zł -60%)
- Office 2021 PL. Kurs 49,90 zł, (24,95 zł -50%)
- ABC komputera. Wydanie XII 49,00 zł, (24,50 zł -50%)
- Wdrożenie Office 365 w małej organizacji krok po kroku 39,90 zł, (19,95 zł -50%)
Spis tre┼Ťci
Office 2007: The Missing Manual. The Missing Manual eBook -- spis tre┼Ťci
- Office 2007: The Missing Manual
- SPECIAL OFFER: Upgrade this ebook with OReilly
- The Missing Credits
- About the Author
- About the Creative Team
- Acknowledgements
- The Missing Manual Series
- Introduction
- Whats New in Office 2007
- The Ribbon
- Tabs
- Groups
- Command buttons
- Dialog box launchers
- Using the Ribbon with the Keyboard
- The Office Menu
- The Quick Access Toolbar
- Live Preview
- Mini-Toolbar
- The Ribbon
- The Very Basics
- About This Book
- About the Outline
- About These Arrows
- Drop-down buttons
- Examples
- About MissingManuals.com
- Safari Enabled
- Whats New in Office 2007
- I. Word 2007
- 1. Creating, Opening, and Saving Documents
- 1. What Word Does
- 1.1. The New Word
- 2. Launching Word
- 3. Creating a New Document
- 3.1. Creating a New Blank Document
- 3.2. Creating a New Document from an Existing Document
- 3.3. Creating a New Document from a Template
- 4. Opening an Existing Document
- 5. Your Different Document Views
- 5.1. Document Views: Five Ways to Look at Your Manuscript
- 5.2. Show and Hide Window Tools
- 5.3. Zooming Your View In and Out
- 5.3.1. Zooming by percentage
- 5.3.2. Zooming relative to page or text
- 5.3.3. Changing page view from the ribbon
- 5.4. The Window Group: Doing the Splits
- 5.4.1. Viewing multiple windows
- 6. Saving and Closing Documents
- 6.1. The Many Ways to Save Documents
- 6.1.1. Saving by keyboard shortcut
- 6.1.2. Saving by menu command
- 6.1.3. Saving with a new name
- 6.1. The Many Ways to Save Documents
- 1. What Word Does
- 2. Entering and Editing Text
- 1. Typing in Word
- 1.1. Click and Type for Quick Formatting
- 2. Selecting Text
- 2.1. Selecting with the Mouse
- 2.2. Selecting with the Keyboard
- 2.3. Extending a Selection
- 2.4. Selecting Multiple Chunks of Text in Different Places
- 2.5. Moving Around Your Document
- 2.6. Keyboarding Around Your Document
- 2.7. Using the Scroll Bars
- 2.8. Browsing by Headings and Other Objects
- 2.9. Browsing by Bookmark
- 2.9.1. Creating bookmarks
- 2.9.2. Jumping to bookmarks
- 2.9.3. Deleting bookmarks
- 3. Cutting, Copying, and Pasting
- 3.1. Editing with the Ribbon
- 3.2. Editing with Keyboard Shortcuts
- 3.3. Editing with the Mouse
- 3.4. Moving Text Between Two Documents
- 3.5. Viewing and Pasting Clippings
- 4. Finding and Replacing Text
- 5. Saving Keystrokes with Quick Parts
- 1. Typing in Word
- 3. Formatting Text, Paragraphs, and Headings
- 1. Formatting Basics
- 2. Formatting Characters
- 2.1. Formatting with the Ribbon or the Font Dialog Box
- 2.2. Formatting with the Mini-Toolbar
- 2.3. Formatting with Keyboard Shortcuts
- 2.4. Changing Capitalization
- 2.4.1. Small caps for headers
- 3. Formatting Paragraphs
- 3.1. Aligning Text
- 3.2. Indenting Paragraphs
- 3.3. Spacing Between Paragraphs
- 3.4. Spacing Between Lines
- 3.5. Inserting Page Breaks and Line Breaks
- 4. Creating Bulleted and Numbered Lists
- 4.1.
- 4.1.1. Bulleted paragraphs
- 4.1.2. Customizing bullets
- 4.1.3. Numbered paragraphs
- 4.1.4. Multilevel lists
- 4.1.
- 5. Setting Tabs
- 5.1. How Tab Stops Work
- 5.2. Viewing Tab Marks in Your Text
- 5.3. Deleting and Editing Tabs
- 5.4. Types of Tabs
- 5.5. Tab Leaders
- 6. Using Word's Rulers
- 6.1. Managing Tab Settings with the Ruler
- 6.1.1. Setting tab stops
- 6.1.2. Adjusting and removing tab stops with the ruler
- 6.2. Setting Margins with the Ruler
- 6.3. Adjusting Paragraph Indents with the Ruler
- 6.1. Managing Tab Settings with the Ruler
- 7. Fast Formatting with Format Painter
- 8. Formatting with Styles
- 8.1. Applying Quick Styles
- 9. Modifying Styles
- 10. Managing Style Sets
- 10.1. Creating Your Own Style Set
- 4. Setting Up the Document
- 1. Choosing Paper Size and Layout
- 1.1. Changing Paper Size
- 1.1.1. Customizing paper size and source
- 1.2. Setting Paper Orientation
- 1.1. Changing Paper Size
- 2. Setting Document Margins
- 2.1. Selecting Preset Margins
- 2.2. Setting Custom Margins
- 2.3. Setting Margins for Booklets
- 3. Applying Page Borders
- 4. Adding Headers and Footers
- 4.1. Introducing the Header and Footer Tools
- 4.2. Inserting and Modifying a Header Building Block
- 4.3. Adding a Matching Footer Building Block
- 4.4. Creating Custom Headers and Footers
- 4.5. Removing Headers, Footers, and Page Numbers
- 5. Working with Multiple Columns
- 5.1. Customizing Columns
- 6. Hyphenation
- 6.1. Automatic Hyphenation
- 6.2. Removing Hyphenation from Your Document
- 7. Dividing Your Document into Sections
- 7.1. Inserting Section Breaks
- 1. Choosing Paper Size and Layout
- 5. Themes and Templates
- 1. Choosing a Theme
- 1.1. Finding More Themes
- 1.1.1. Browsing for themes on your computer
- 1.1.2. Searching for themes online
- 1.1. Finding More Themes
- 2. Choosing a Template
- 2.1. Starting a Document from a Template
- 2.2. Using Installed Templates
- 1. Choosing a Theme
- 6. Spelling, Grammar, and Reference Tools
- 1. Turning on Spelling and Grammar Checking
- 2. Checking Spelling
- 2.1. Checking Spelling As You Type
- 2.2. Checking Spelling Manually
- 2.3. Managing Custom Dictionaries
- 2.3.1. Removing a word from your custom dictionary
- 2.3.2. Adding professional dictionaries to Word
- 3. Checking Grammar and Style
- 4. Controlling AutoCorrect
- 4.1. How AutoCorrect Works
- 4.2. Fine-tuning AutoCorrect Options
- 4.3. Autocorrecting Math, Formatting, and Smart Tags
- 5. Exploring Word's Research Tools
- 5.1. Finding Information with the Research Task Pane
- 6. Accessing Word's Thesaurus
- 7. Translating Text
- 7.1. Translation ScreenTips
- 8. Checking Your Word Count
- 7. Printing Word Documents
- 1. Quick and Easy Printing
- 2. Print Preview
- 3. Choosing a Printer
- 3.1. Setting Your Default Printer
- 3.2. Exploring Printer-Specific Properties
- 4. Printing to an Adobe PDF File
- 5. Faxing with Word
- 6. Changing Print Settings
- 6.1. Printing Part of Your Document
- 6.2. Printing and Collating Multiple Copies
- 6.3. Printing on Both Sides of the Page
- 7. Printing Envelopes
- 8. Printing Labels
- 9. >Setting Print Options
- 8. Planning with Outlines
- 1. Switching to Outline View
- 2. Promoting and Demoting Headings
- 2.1. Controlling Subheads During Promotion or Demotion
- 3. Moving Outline Items
- 4. Showing Parts of Your Outline
- 4.1. Expanding and Collapsing Levels
- 4.2. Showing and Hiding Text
- 4.3. Showing Only the First Line
- 4.4. Showing Text Formatting
- 1. Creating, Opening, and Saving Documents
- II. Excel 2007
- 9. Creating and Navigating Worksheets
- 1. What You Can Do with Excel
- 2. Excel's New Features
- 3. Creating a Basic Worksheet
- 3.1. Starting a New Workbook
- 3.2. Adding the Column Titles
- 3.3. Adding Data
- 4. Editing Data
- 5. Navigating in Excel
- 5.1. The Tabs of the Ribbon
- 5.2. The Formula Bar
- 5.3. The Status Bar
- 5.4. Excel Options
- 6. Saving Files
- 6.1. The Excel 2007 File Format
- 6.2. Saving Your Spreadsheet in Older Formats
- 6.3. Saving Your Spreadsheet As a PDF
- 6.4. Disaster Recovery
- 7. Opening Files
- 7.1. Opening Multiple Spreadsheets at Once
- 10. Adding Information to Worksheets
- 1. Adding Different Types of Data
- 1.1. Controlling Your Data Types
- 1.1.1. How Excel decides your data is text
- 1.1.2. How Excel decides your data is numeric
- 1.1.3. How Excel decides your data is a date or time
- 1.1. Controlling Your Data Types
- 2. Quick Ways to Add Data
- 2.1. AutoComplete
- 2.2. AutoCorrect
- 2.3. AutoFill
- 2.3.1. Custom AutoFill lists
- 2.4. AutoFit
- 2.5. Redo
- 1. Adding Different Types of Data
- 11. Moving Data Around a Worksheet
- 1. Selecting Cells
- 1.1. Making Continuous Range Selections
- 1.2. Making Non-Contiguous Selections
- 1.3. Automatically Selecting Your Data
- 1.4. Making Selections with the Keyboard
- 2. Moving Cells Around
- 2.1. A Simple Cut-and-Paste or Copy-and-Paste
- 2.2. A Fancy Cut-and-Paste or Copy-and-Paste
- 2.3. The Clipboard
- 2.4. Special Pasting
- 3. Adding and Moving Columns or Rows
- 3.1. Inserting Columns
- 3.2. Inserting Rows
- 3.3. Inserting Copied or Cut Cells
- 3.4. Deleting Columns and Rows
- 1. Selecting Cells
- 12. Managing Worksheets and Workbooks
- 1. Worksheets and Workbooks
- 1.1. Adding, Removing, and Hiding Worksheets
- 1.2. Naming and Rearranging Worksheets
- 2. Find and Replace
- 2.1. The Basic Find
- 2.2. Find All
- 2.3. More Advanced Searches
- 2.4. Finding Formatted Cells
- 2.5. Finding and Replacing Values
- 3. Spell Check
- 3.1. Spell Checking Options
- 1. Worksheets and Workbooks
- 13. Formatting Cells
- 1. Formatting Cell Values
- 1.1. Formatting Numbers
- 1.1.1. General
- 1.1.2. Number
- 1.1.3. Currency
- 1.1.4. Accounting
- 1.1.5. Percentage
- 1.1.6. Fraction
- 1.1.7. Scientific
- 1.1.8. Text
- 1.2. Formatting Dates and Times
- 1.3. Special Formats for Special Numbers
- 1.1. Formatting Numbers
- 2. Formatting Cell Appearance
- 2.1. Alignment and Orientation
- 2.2. Fonts and Color
- 2.2.1. Special characters
- 2.3. Borders and Fills
- 2.4. Drawing Borders by Hand
- 1. Formatting Cell Values
- 14. Viewing and Printing Worksheets
- 1. Controlling Your View
- 1.1. Zooming
- 1.2. Viewing Distant Parts of a Spreadsheet at Once
- 1.3. Freezing Columns or Rows
- 1.4. Hiding Data
- 1.5. Saving View Settings
- 2. Printing
- 2.1. How to Print an Excel File
- 2.2. Quick Printing
- 2.3. Previewing Your Printout
- 2.4. Creating Headers and Footers
- 2.5. Customizing Print Settings
- 2.5.1. Margins
- 2.5.2. Paper size and orientation
- 2.5.3. Sheet settings
- 3. Controlling Pagination
- 3.1. Page Breaks
- 3.2. Scaling
- 3.3. Page Break Preview: A Bird's-Eye View of Your Worksheet
- 1. Controlling Your View
- 15. Building Basic Formulas
- 1. Creating a Basic Formula
- 1.1. Excel's Order of Operations
- 1.2. Cell References
- 1.3. How Excel Formats Cells That Contain Cell References
- 1.4. Functions
- 1.4.1. Using a function in a formula
- 1.4.2. Using cell references with a function
- 1.4.3. Using cell ranges with a function
- 1.5. Formula Errors
- 1.6. Logical Operators
- 2. Formula Shortcuts
- 2.1. Point-and-Click Formula Creation
- 2.2. Point-and-Click Formula Editing
- 2.3. The Formulas Tab
- 2.4. Using the Insert Function Button
- 3. Copying Formulas
- 3.1. Absolute Cell References
- 3.2. Partially Fixed References
- 1. Creating a Basic Formula
- 16. Tables and Charts
- 1. The Basics of Tables
- 1.1. Creating a Table
- 1.2. Formatting a Table
- 1.3. Editing a Table
- 1.4. Selecting Parts of a Table
- 2. Sorting and Filtering a Table
- 2.1. Applying a Simple Sort Order
- 2.2. Sorting with Multiple Criteria
- 2.3. Filtering with the List of Values
- 2.4. Creating Smarter Filters
- 2.4.1. Filtering dates
- 2.4.2. Filtering numbers
- 2.4.3. Filtering text
- 3. Charting 101
- 3.1. Embedded and Standalone Charts
- 3.2. Creating a Chart with the Ribbon
- 3.3. The Chart Tools Ribbon Tabs
- 3.4. Printing Charts
- 1. The Basics of Tables
- 9. Creating and Navigating Worksheets
- III. PowerPoint 2007
- 17. Creating a Basic Presentation
- 1. What You Can Do with PowerPoint 2007
- 2. What's New in PowerPoint 2007
- 2.1. New File Formats
- 2.2. Improved Graphics
- 2.3. More Theme Options
- 3. Beginning a New Presentation
- 3.1. Creating a New Presentation from Scratch
- 3.2. Creating a Presentation from an Existing Template, Theme, or Presentation
- 3.2.1. From an existing template
- 3.2.2. From an existing (built-in) theme
- 3.2.3. From an existing presentation
- 3.2.4. The New from Existing Presentation window
- 3.2.5. The Open window
- 4. Choosing a Theme for Your Presentation
- 5. Adding Text
- 5.1. Adding Text to an Existing Text Box
- 5.2. Adding a New Text Box
- 6. Adding More Slides
- 7. Moving Around Inside a Presentation
- 7.1. Navigating with the Scroll Bar
- 7.2. Navigation with the Slides and Outline Tabs
- 7.3. Using Find
- 7.4. Adding Speaker Notes
- 7.5. Creating and Printing Handouts
- 7.6. Saving and Closing a Presentation
- 7.7. Running a Presentation
- 18. Editing Slides
- 1. Editing Text
- 1.1. Selecting Text
- 1.2. Cutting Text
- 1.3. Copying Text
- 1.4. Pasting Text
- 1.4.1. Automatically pasting the last chunk of text you cut (or copied)
- 1.4.2. Choosing what to paste
- 1.4.3. Choosing how to paste
- 1.5. Moving Text
- 1.6. Deleting Text
- 2. Reversing an Action (Undo)
- 3. Finding and Replacing Text Automatically
- 4. Checking Spelling
- 4.1.
- 4.1.1. Setting up spelling
- 4.1.2. Automatic (continuous) spell checking
- 4.1.3. Manual spell checking
- 4.1.
- 5. Adding Special Characters
- 1. Editing Text
- 19. Formatting and Aligning Your Text
- 1. Automating Text Formatting
- 1.1. Using AutoFormat
- 1.2. Using AutoFit
- 2. Manually Formatting Text Appearance
- 2.1. Changing the Font
- 2.2. Changing Font Size
- 2.3. Bolding, Italicizing, and Underlining Text
- 2.4. Changing Text Color and Background Color
- 2.5. Adding Special Text Effects
- 3. Manually Aligning and Indenting Text
- 3.1. Aligning Text and Creating Columns
- 3.2. Creating Lists
- 3.2.1. Customizing bulleted lists
- 3.2.2. Customizing numbered lists
- 3.2.3. Changing Indents
- 3.3. Changing Tab Stops
- 3.4. Changing Text Direction
- 3.4.1. Using the Text Direction option
- 4. Formatting Text Boxes
- 1. Automating Text Formatting
- 20. Formatting and Laying Out Your Slides
- 1. Changing Slide Layout
- 1.1. Applying a Layout
- 1.2. Switching Orientation from Landscape to Portrait (and Back)
- 1.3. Repositioning Text Boxes
- 1.4. Help for Positioning Text Boxes: Zoom, Guides, and Grid
- 2. Changing Background Color
- 2.1. Adding a Gradient Effect
- 3. Reapplying Themes, Colors, and Fonts
- 3.1. Reapplying a Theme
- 3.2. Reapplying a Color Scheme
- 3.3. Reapplying a Font
- 1. Changing Slide Layout
- 21. Editing Your Slideshow
- 1. Viewing Multiple Slides
- 1.1. Slides Pane
- 1.2. Slide Sorter View
- 2. Adding, Deleting, and Moving Slides
- 2.1. Adding Blank Slides
- 2.2. Deleting Slides
- 2.3. Moving Slides
- 2.4. Duplicating Slides
- 2.5. Cutting, Copying, and Pasting Slides
- 3. Inserting Slides from Other Slideshows
- 4. Editing Slide and Layout Masters
- 4.1. Applying Multiple Slide Masters
- 5. Adding Headers and Footers
- 5.1. Adding Footers to Your Slides
- 5.2. Adding Headers and Footers to Notes Pages and Handouts
- 1. Viewing Multiple Slides
- 22. Adding Charts, Diagrams, and Tables
- 1. Creating Charts
- 1.1. Choosing a Chart Type
- 1.2. Creating a Chart
- 1.3. Customizing Charts with Prebuilt Layouts and Styles
- 1.3.1. Applying prebuilt Chart Layouts
- 1.3.2. Applying prebuilt Chart Styles
- 1.3.3. Customizing chart titles
- 2. Creating Diagrams
- 2.1. Adding Diagrams to Slides
- 2.2. Turning Lists into Diagrams
- 2.3. Applying Prebuilt Styles and Color Themes to Diagrams
- 2.4. Tweaking Diagrams
- 2.4.1. Adding titles
- 2.4.2. Switching to a different type of diagram
- 2.4.3. Changing diagram text
- 3. Creating Tables
- 3.1. Creating a Basic Table
- 3.1.1. Creating rows and columns
- 3.1.2. Selecting cells, rows, and columns
- 3.1.3. Selecting entire tables
- 3.1.4. Adding data
- 3.1.5. Adding a title
- 3.1.6. Adding column headings
- 3.2. Tweaking Tables
- 3.2.1. Applying prebuilt styles
- 3.2.2. Highlighting rows and columns
- 3.2.3. Inserting and deleting rows and columns
- 3.2.4. Changing the width of a row or column
- 3.2.5. Aligning data inside cells
- 3.2.6. Merging (and splitting) cells
- 3.3. Resizing Tables
- 3.4. Repositioning Tables
- 3.5. Deleting Tables
- 3.1. Creating a Basic Table
- 1. Creating Charts
- 23. Delivering Presentations
- 1. Setting Up a Slideshow
- 1.1. Choosing a Slideshow Mode
- 1.1.1. Full-screen mode
- 1.1.2. Browser mode
- 1.1.3. Kiosk mode
- 1.2. Hiding Individual Slides
- 1.3. Setting Up a Speaker Notes Screen
- 1.4. Setting Up Automatic Timing
- 1.5. Looping Continuously
- 1.1. Choosing a Slideshow Mode
- 2. Slideshows for Multiple Audiences
- 2.1. Creating a Custom Slideshow
- 2.2. Editing a Custom Slideshow
- 3. Presenting Your Slideshow
- 4. Creating PowerPoint Shows
- 5. Emailing Your Presentation
- 6. Packaging Presentations for CD
- 1. Setting Up a Slideshow
- 24. Printing Presentations
- 1. Printing Slides (One Slide per Page)
- 2. Handouts (Multiple Slides per Page)
- 3. Overhead Transparencies
- 4. Speaker Notes
- 5. Presentation Outline
- 25. Images and Transitions
- 1. Drawing on Slides
- 1.1. Drawing Lines and Shapes
- 1.2. Drawing Connectors
- 2. Adding Pictures from Other Programs
- 2.1. Inserting a Picture Stored on Your Computer
- 2.2. Adding Built-in Clip Art Drawings
- 3. Slide Transitions
- 3.1. Types of Transitions
- 3.2. Adding Transitions Between Slides
- 1. Drawing on Slides
- 17. Creating a Basic Presentation
- IV. Access 2007
- 26. Creating Your First Database
- 1. What You Can Do with Access
- 1.1. The Two Sides of Access
- 1.2. Access vs. Excel
- 2. Understanding Access Databases
- 3. Getting Started
- 3.1. Creating a New Database
- 3.2. Understanding Tables
- 3.3. Creating a Simple Table
- 3.4. Editing a Table
- 3.4.1. Edit mode
- 3.4.2. Shortcut keys
- 3.4.3. Cut, copy, and paste
- 4. Saving and Opening Access Databases
- 4.1. Making Backups
- 4.2. Saving a Database with a Different Name or Format
- 4.3. Opening a Database
- 4.4. Opening More Than One Database at Once
- 4.5. Opening a Database Created in an Older Version of Access
- 4.6. Creating Another Database
- 5. The Navigation Pane
- 5.1. Browsing Tables with the Navigation Pane
- 5.2. Managing Database Objects
- 1. What You Can Do with Access
- 27. Building Smarter Tables
- 1. Understanding Data Types
- 2. Design View
- 2.1. Organizing and Describing Your Fields
- 2.2. How Updates Work in Design View
- 3. Access Data Types
- 3.1. Text
- 3.1.1. Text length
- 3.2. Memo
- 3.2.1. Formatted text
- 3.3. Number
- 3.3.1. Number size
- 3.3.2. Number formatting
- 3.4. Currency
- 3.5. Date/Time
- 3.6. Yes/No
- 3.7. Hyperlink
- 3.8. Attachment
- 3.9. AutoNumber
- 3.9.1. Using AutoNumbers without revealing the size of your table
- 3.9.2. Using Replication IDs
- 3.1. Text
- 4. The Primary Key
- 4.1. Creating Your Own Primary Key Field
- 5. Six Principles of Database Design
- 5.1. 1. Choose Good Field Names
- 5.2. 2. Break Down Your Information
- 5.3. 3. Include All the Details in One Place
- 5.4. 4. Avoid Duplicating Information
- 5.5. 5. Avoid Redundant Information
- 5.6. 6. Include an ID Field
- 28. Mastering the Datasheet
- 1. Datasheet Customization
- 1.1. Formatting the Datasheet
- 1.2. Rearranging Columns
- 1.3. Resizing Rows and Columns
- 1.4. Hiding Columns
- 1.5. Freezing Columns
- 2. Datasheet Navigation
- 2.1. Sorting
- 2.1.1. Sorting on multiple fields
- 2.2. Filtering
- 2.2.1. Quick filters
- 2.2.2. Filter by selection
- 2.2.3. Filter by condition
- 2.3. Searching
- 2.1. Sorting
- 3. Printing the Datasheet
- 3.1. Print Preview
- 3.1.1. Moving around the print preview
- 3.1.2. Changing the page layout
- 3.2. Fine-Tuning a Printout
- 3.1. Print Preview
- 1. Datasheet Customization
- 29. Blocking Bad Data
- 1. Data Integrity Basics
- 1.1. Preventing Blank Fields
- 1.1.1. Blank values and empty text
- 1.2. Setting Default Values
- 1.3. Preventing Duplicate Values with Indexes
- 1.3.1. Multifield indexes
- 1.1. Preventing Blank Fields
- 2. Input Masks
- 2.1. Using a Ready-Made Mask
- 3. Validation Rules
- 3.1. Applying a Field Validation Rule
- 3.2. Writing a Field Validation Rule
- 3.2.1. Validating numbers
- 3.2.2. Validating dates
- 3.2.3. Validating text
- 3.2.4. Combining validation conditions
- 3.3. Creating a Table Validation Rule
- 4. Lookups
- 4.1. Creating a Simple Lookup with Fixed Values
- 4.2. Adding New Values to Your Lookup List
- 1. Data Integrity Basics
- 30. Linking Tables with Relationships
- 1. Relationship Basics
- 1.1. Redundant Data vs. Related Data
- 1.2. Matching Fields: The Relationship Link
- 1.3. Linking with the ID Column
- 1.4. The Parent-Child Relationship
- 2. Using a Relationship
- 2.1. Defining a Relationship
- 2.2. Editing Relationships
- 2.3. Referential Integrity
- 2.3.1. Blank values for unlinked records
- 2.3.2. Cascading deletes
- 2.3.3. Cascading updates
- 2.4. Navigating a Relationship
- 2.5. Lookups with Related Tables
- 1. Relationship Basics
- 31. Queries: Reusable Searches
- 1. Query Basics
- 2. Creating Queries
- 2.1. Creating a Query in Design View
- 2.1.1. Building filter expressions
- 2.1.2. Getting the top records
- 2.2. Creating a Simple Query with the Query Wizard
- 2.1. Creating a Query in Design View
- 3. Understanding Action Queries
- 3.1. Testing Action Queries (Carefully)
- 3.2. The Action Query Family
- 32. Creating Reports
- 1. Report Basics
- 1.1. Creating a Simple Report
- 1.2. Arranging a Report
- 1.3. Adding and Removing Fields
- 1.4. The Many Views of a Report
- 1.5. Creating a Report from Scratch
- 2. Printing, Previewing, and Exporting a Report
- 2.1. Previewing a Report
- 2.2. Exporting a Report
- 2.3. Getting the "Save As PDF" Add-in
- 3. Formatting a Report
- 3.1. Formatting Columns and Column Headers
- 3.1.1. Formatting numeric fields
- 3.1.2. Alternating row formatting
- 3.1.3. Gridlines
- 3.1.4. Borders
- 3.1. Formatting Columns and Column Headers
- 4. Filtering and Sorting a Report
- 4.1. Filtering a Report
- 4.2. Sorting a Report
- 1. Report Basics
- 33. Creating Simple Forms
- 1. Form Basics
- 1.1. Creating a Simple Form
- 1.2. Using a Form
- 1.2.1. Finding and editing a record
- 1.2.2. Adding a record
- 1.2.3. Deleting a record
- 1.2.4. Printing records
- 2. Sorting and Filtering in a Form
- 2.1. Sorting a Form
- 2.2. Filtering a Form
- 2.3. Using the Filter by Form Feature
- 2.4. Saving Filters for the Future
- 3. The Form Wizard
- 1. Form Basics
- 34. Importing and Exporting Data
- 1. The Case for Importing and Exporting
- 1.1. Understanding Exports
- 1.2. Understanding Imports
- 2. Using the Clipboard
- 2.1. Copying a Table from Access to Somewhere Else
- 2.2. Copying Cells from Excel into Access
- 3. Import and Export Operations
- 3.1. Importable File Types
- 3.2. Importing Data
- 3.3. Importing from an Excel File
- 3.4. Importing from a Text File
- 3.5. Exportable File Types
- 3.6. Exporting Data
- 1. The Case for Importing and Exporting
- 26. Creating Your First Database
- V. Appendixes
- A. Customizing the Quick Access Toolbar
- 1. The Quick Access Toolbar
- 1.1. Adding buttons
- 1.2. Customizing Specific Files
- 1. The Quick Access Toolbar
- B. Getting Help
- 1. Using Office 2007's Built-in Help
- 1.1. Using Help Articles
- 1.2. Displaying Screen Tips
- 2. Using Microsoft's Office Web Site
- 2.1. Discussion Groups
- 2.2. Tutorials
- 2.3. Online Articles, FAQs, and More
- 2.4. Direct Person-to-Person Help
- 3. Third-Party Web Sites
- 3.1. Word Help Sites
- 3.2. Excel Help Sites
- 3.3. PowerPoint Help Sites
- 3.4. Access Help Sites
- 1. Using Office 2007's Built-in Help
- A. Customizing the Quick Access Toolbar
- Index
- About the Authors
- Colophon
- SPECIAL OFFER: Upgrade this ebook with OReilly





