Google Apps: The Missing Manual. The Missing Manual - Helion
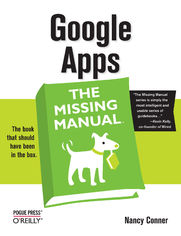
ISBN: 978-05-965-5176-6
stron: 752, Format: ebook
Data wydania: 2008-05-27
Ksi─Ögarnia: Helion
Cena ksi─ů┼╝ki: 129,00 z┼é
Among its many amazing applications, Google now has web-based alternatives to many of the applications in Microsoft Office. This comprehensive and easy-to-follow new book enables you to explore Google's new office applications in detail. Once you do, you'll be in good company -- more than 100,000 small businesses and some corporations are already looking to take advantage of these free Google offerings.
Google Apps: The Missing Manual teaches you how to use three relatively new applications from Google: "Docs and Spreadsheets", which provide many of the same core tools that you find in Word and Excel; and Google Calendar and Gmail, the applications that offer an alternative to Outlook. This book demonstrates how these applications together can ease your ability to collaborate with others, and allow you access to your documents, mail and appointments from any computer at any location.
Of course, as remarkable as these applications are, Google's office suite is definitely a work-in-progress. Navigating what you can and can't do and -- more importantly -- understanding how to do it isn't always easy. And good luck finding enough help online. Google Apps: The Missing Manual is the one book you need to get the most out of this increasingly useful part of the Google empire. This book:
- Explains how to create, save and share each of Google's web-based office applications
- Offers separate sections for Docs and Spreadsheets, Google Calendar, and Gmail
- Demonstrates how to use these applications in conjunction with one another
- Gives you crystal-clear and jargon-free explanations that will satisfy users of all technical levels
Osoby które kupowały "Google Apps: The Missing Manual. The Missing Manual", wybierały także:
- Windows Media Center. Domowe centrum rozrywki 66,67 zł, (8,00 zł -88%)
- 67,73 zł, (14,90 zł -78%)
- Przyw├│dztwo w ┼Ťwiecie VUCA. Jak by─ç skutecznym liderem w niepewnym ┼Ťrodowisku 58,64 z┼é, (12,90 z┼é -78%)
- Superinteligencja. Scenariusze, strategie, zagro 67,73 zł, (14,90 zł -78%)
- Lean dla bystrzak 59,60 zł, (14,90 zł -75%)
Spis tre┼Ťci
Google Apps: The Missing Manual. The Missing Manual eBook -- spis tre┼Ťci
- Google Apps: The Missing Manual
- A Note Regarding Supplemental Files
- The Missing Credits
- About the Author
- About the Creative Team
- Acknowledgments
- The Missing Manual Series
- Introduction
- Welcome to the World of Web-based Applications
- Its Good to Be Web-based
- What You Get with Google Apps
- Individual Applications Versus a Google Apps Account
- Google Apps and Your Business
- What You Need to Get Started
- For Individual Apps: A Google Account
- For Google Apps for Your Organization: A Google Apps Account
- Browser Requirements
- About this Book
- The Very Basics
- AboutTheseArrows
- About MissingManuals.com
- Safari-Enabled
- Welcome to the World of Web-based Applications
- I. Docs: Googles Productivity Suite
- 1. Getting Started with Google Apps
- Signing Up for a Google Account
- Youre All Signed UpNow What?
- Managing Your Google Account
- Edit Your Account Information
- Edit personal information
- Associate email addresses with your account
- Change your email address
- Change your password
- For Gmail users: Change your security question
- Add a Google App
- Launch a Google App
- Delete a Google App
- Close Your Google Account
- Edit Your Account Information
- The Google Toolbar
- Downloading and Installing the Toolbar
- Customize the Toolbar
- Whats on the Toolbar
- Add a button
- Move a button
- Remove a button
- Delete a button
- Using the Google Toolbar with Google Apps
- Google Accounts
- Google Docs
- Gmail
- Google Calendar
- Removing the Google Toolbar
- Hide the Toolbar
- Edit the Toolbars layout
- Uninstall the Toolbar
- 2. Word Processing with Google Docs
- Before You Start: Browser Requirements
- Welcome to Google Docs: A Quick Tour
- If Youre Invited to Collaborate
- The Google Docs Home Page
- Customize Your Setup with Google Docs Settings
- The General Tab
- The RSS Feeds Tab
- Getting Your Docs into Google
- Creating a New Document
- Importing an Existing Document
- Use the Google Docs home page
- Email a document to Google Docs
- Upload in bulk
- Saving a Document
- Saving a copy
- Downloading a document
- Ready, Set, Write: Working with Documents
- Formatting a Document
- Working with Text
- Working with Lists
- Inserting Pictures, Tables, Headers, and More
- Insert an image
- Insert a link
- Insert a comment
- Insert a table
- Insert a bookmark
- Insert a separator
- Insert a special character
- Insert a header or footer
- Working with Tables
- Add or delete a row or column
- Move a row
- Add, change, or remove a border
- Change a row, column, or cell
- Delete a table
- Printing a Document
- Deleting a Document
- Delete a document from the text editor
- Delete a document from the Docs list
- Retrieve a deleted document
- Empty the Trash folder
- Change a documents ownership
- Editing Documents Offline
- Install Google Gears
- Set up Docs to Work with Google Gears
- Work Offline
- Offline Editing and Collaborating
- Adjust Your Offline Access Settings
- Sharing and Collaborating on Documents
- Emailing a Document
- Email to collaborators
- Publishing a Document on the Web
- Publish a document as a Web page
- Publish a document as a blog post
- Update a published document or blog post
- Remove a published document or blog post
- Collaborating with Others
- Types of sharing
- The Share This Document page
- Invite collaborators or viewers
- Work with collaborators
- Remove a collaborator
- View a documents RSS feed
- Subscribe to a documents RSS feed
- Turn Back Time: Your Docs Revision History
- View a documents revision history
- Revert to a previous version
- Compare revisions
- Emailing a Document
- Organizing and Finding Documents
- Organizing Your Docs List
- Mark important documents
- Hide a document
- Create a folder
- Put documents in a folder
- Change a folders color
- Remove documents from a folder
- Hide or delete a folder
- Searching for Documents
- Organizing Your Docs List
- 3. Working with Docs Spreadsheets
- Getting Started with Google Docs Spreadsheets
- Creating a Spreadsheet
- Starting from Scratch
- Using a Template
- Importing an Existing Spreadsheet
- Import from Excel or another spreadsheet program
- Email a spreadsheet to Google Docs
- Spreadsheet Basics: Entering Data, Selecting Cells, Navigating, and More
- Saving a Spreadsheet in Google Docs
- Exporting a Spreadsheet
- Export a spreadsheet to Excel or OpenOffice Calc
- Export a spreadsheet as a CSV, HTML, or text file
- Export as a PDF
- Starting from Scratch
- Formatting a Spreadsheet
- Format Text
- Format Numbers
- Format Dates and Times
- Create and Apply Formatting Rules
- Adding and Deleting Rows and Columns
- Move Rows or Columns
- Hide a Row or Column
- Delete Rows or Columns
- Working with Multiple Sheets
- Adjusting Cell Sizes
- Timesaving Data Entry Tricks
- Auto-Fill
- Copy Data
- Clear Data
- Summing Up a List of Numbers
- Checking Your Spelling
- Inserting Images
- Edit or Resize an Image
- Delete an Image
- Sorting Data
- Use the Sort Tab
- Use the Sortbar
- Formulas and Functions
- Formula Basics
- The GoogleLookup function
- The GoogleFinance function
- Labeling Cells and Columns with Range Names
- Create a Range Name
- Use a Range Name in a Formula
- Change a Named Range
- Delete a Range Name
- Working with Charts
- Create a Chart
- Edit a Chart
- Move or Resize a Chart
- Save a Chart As an Image
- Publish a Chart
- Delete a Chart
- Displaying Data with Gadgets
- Printing a Spreadsheet
- Print as a PDF
- Print from an HTML File
- Print a Spreadsheet Without Gridlines
- Deleting a Spreadsheet
- Sharing and Collaborating on Spreadsheets
- Publishing a Spreadsheet on the Web
- Manage a published spreadsheet
- Sharing a Spreadsheet
- Invite viewers and collaborators
- Working with Collaborators
- Whos editing what
- Chat about a spreadsheet
- Get change notifications
- Share a copy as a template
- Insert a comment
- Edit a comment
- Delete a comment
- Creating a Form
- Step 1: Create the form
- Step 2: Share the form
- View the results
- Edit a form
- Turn off a form
- Track responses on your iGoogle page
- Publishing a Spreadsheet on the Web
- Turn Back Time: Your Spreadsheets Revision History
- 4. Creating Slideshow Presentations
- Getting Started with Google Docs Presentations
- Creating a Presentation
- Name your presentation
- Importing an Existing Presentation
- Import from your computer
- Upload from a Web site
- Email to Google Docs
- Saving a Presentation
- Export a presentation as a PowerPoint file
- Export a presentation as a PDF
- Export a presentation as text
- Discard changes
- Editing a Presentation
- Quick-and-Easy Styling with Themes and Layouts
- Apply a Theme
- Use Your Own Background Image
- Change the Background Color
- Apply a Slide Layout
- Adding, Moving, and Deleting Slides
- Insert a New Slide
- Insert a Duplicate Slide
- Import Slides
- Import from another Docs presentation
- Import from your computer
- Copy and Paste Slides
- Move a Slide Within a Presentation
- Delete a Slide
- Repositioning Elements on a Slide
- Text: Adding, Editing, and Formatting
- Insert Text
- Format Text
- Add a Hyperlink
- Edit or Remove a Hyperlink
- Move Text
- Resize a Text Box
- Copy Text
- Check Your Spelling
- Delete Text
- Adding Shapes and Images
- Insert a Shape
- Format a Shape
- Insert an Image
- Move a Shape or Image
- Resize a Shape or Image
- Delete a Shape or Image
- Quick-and-Easy Styling with Themes and Layouts
- Previewing a Presentation
- Printing a Presentation
- Deleting a Presentation
- Sharing and Collaborating on Presentations
- Publishing a Presentation
- Share a published presentation
- Embed a presentation
- Take a published presentation off the Web
- Sharing a Presentation
- Email a shared presentation
- Viewing a Presentation
- Take control of the presentation
- Chat while viewing a presentation
- Copy & paste into chat
- Hide the chat box
- Publishing a Presentation
- Turn Back Time: Your Presentations Revision History
- Revert to a previous version
- 1. Getting Started with Google Apps
- II. Communicating and Scheduling
- 5. Gmail: Email Google-Style
- Welcome to Gmail: A Quick Tour
- The Gmail Workspace
- Reading and Filtering Email
- Reading Email
- Reading emails in a conversation
- Opening Attachments
- Images
- Documents
- Audio and video files
- Zip files
- Filtering Incoming Mail
- Applying a filter to existing emails
- Editing a filter
- Deleting a filter
- Fetching Email from a Different Account
- Reading Email
- Writing and Sending Email
- Writing a New Message
- Replying
- Forwarding
- Attaching a File
- Adding Hyperlinks
- Using a Different From Address
- Saving a Draft
- Gmail saves the dayautomatically
- Personalizing Your Gmail
- Add a signature
- Add a photo
- Organizing and Searching Your Email
- Labeling Messages
- Create a label
- Apply an existing label to a message
- Edit a label
- Change a labels color
- Find labeled messages
- Remove a label
- Delete a label
- Archiving Email
- Searching Email
- Search Spam and Trash mailboxes
- Deleting Messages
- Labeling Messages
- Dealing with Spam
- Get Spam Out of Your Inbox
- Get Legitimate Email Out of Your Spam Mailbox
- Empty Your Spam Mailbox
- Contacts: Your Gmail Address Book
- Managing Contacts
- Add a contact
- Import contacts
- Step 1: Create a CSV file
- Step 2: Import the CSV file into Gmail
- Edit a contact
- Create a group of contacts
- Add contacts to a group
- Send email to a group
- Remove contacts from a group
- Find a contact
- Add a photo to a contact
- Export contacts
- Delete a contact
- Managing Contacts
- Customizing Gmail: Your Settings Options
- General Tab
- Accounts Tab
- Labels Tab
- Filters Tab
- Forwarding and POP/IMAP Tab
- Chat Tab
- Web Clips Tab
- Welcome to Gmail: A Quick Tour
- 6. Keeping in Touch with Google Talk
- Getting Started with Google Talk
- Using Google Talk with Other IM Programs
- Downloading Google Talk
- Download Google Talk to your Blackberry
- Signing In
- Sending a Message
- Personalizing Google Talk
- Set your status
- Add a photo or picture
- Choose a theme
- Google Talks Preferences
- General
- Chat
- Blocked
- Notifications
- Connection
- Audio
- Appearance
- Launching Google Talk Manually
- Working with Your Friends List
- Add a Friend to Your List
- Accept a Friends Invitation
- View a Friends Current Status
- Find a Friend
- Sort Your Friends List
- Send an Email
- Block Someone from Chatting with You
- Remove Someone from the List
- Sending and Receiving Messages
- Save Your Chats
- Go Off the Record
- Collapse the Chat Window
- Make Text Bold or Italic
- Send and Receive Offline Messages
- Manage Multiple Chat Windows
- Transferring Files
- Send a File
- Receive a File
- Inviting Web Site Visitors to Chat with You
- Signing Out of Google Talk
- The Google Talk Gadget: Taking Talk with You
- Put the Gadget on Your iGoogle Page
- Put the Gadget on Your Own Web Page
- Chat Using the Gadget
- Chat with a Group of People
- Show Videos and Slideshows
- Google Talk and Gmail
- Chatting in Gmail
- Gmail Chat and AOL Instant Messenger
- Sign into AIM with a different screen name
- Chatting in Gmail
- Making Free Voice Calls over the Internet
- Placing a Voice Call
- Answering a Voice Call
- Leaving Voicemail Messages
- Listening to Your Voicemail Messages
- Getting Started with Google Talk
- 7. Tracking Schedules with Google Calendar
- Getting Started with Google Calendar
- Signing Up and Signing In
- The Google Calendar Home Page: A Quick Tour
- Creating a Calendar
- Adding Events
- Quick Add
- Add an event from the calendar
- Add an event from Gmail
- Add a recurring event
- Create Reminders
- Set reminders for a whole calendar
- Set reminders for a particular event
- Set privacy options for an event
- Viewing Your Calendar
- Day view
- Week view
- Month view
- Next 4 days view
- Agenda view
- View an events details
- Editing an Event
- Inviting Others to an Event
- Track responses
- Email guests
- Respond to an invitation
- Change your response to an invitation
- Discuss an event
- Deleting an Event
- Delete a recurring event
- Adding Events
- Working with Calendars
- Adjusting Your Settings
- The General tab
- The Calendars tab
- The Mobile Setup tab
- Sharing Calendars
- Share a calendar with a specific group
- Change or remove someones sharing privileges
- Make your calendar public
- Make a public calendar private
- Put a calendar on your Web site
- Searching Calendars
- Advanced search options for your personal calendars
- Search public calendars and add them to your account
- Managing Your Calendar List
- Add a friends calendar
- Add a calendar by URL
- Change a calendars color
- Rename a calendar
- Hide a calendar
- Delete a calendar
- Printing a Calendar
- Adjusting Your Settings
- Using Google Calendar with Other Calendar Programs
- Import Other Programs Calendars into Google
- Apple iCal Calendar
- Microsoft Outlook Calendar
- Yahoo Calendar
- Other Calendars
- Export Google Calendar Events
- Export a Calendar as a PDF
- Synching with Microsoft Outlook Calendar
- Work with Google Calendar Sync
- Import Other Programs Calendars into Google
- Google Calendar on the Go
- Connect to Google Calendar via Your Cellphone
- Add an event
- Receive notifications via text message
- Check your calendar and add events via GVENT
- Sync Google Calendar with your BlackBerry
- Connect to Google Calendar via Your Cellphone
- Calendar Tricks for Google Apps Users
- Check Peoples Availability
- Schedule Resources
- Getting Started with Google Calendar
- 5. Gmail: Email Google-Style
- III. Creating Web Pages
- 8. iGoogle: Google Your Way
- Creating an iGoogle Page
- Whats on an iGoogle Page?
- Customizing iGoogle
- Adding a Theme
- Changing a Theme
- Adding Gadgets (Content)
- Adding Newsfeeds
- Changing the Layout
- Move a gadget
- Change the layout of your iGoogle page
- Setting Your Search Preferences
- Use subscribed links to target your search results
- Unsubscribe from a subscribed link
- Saving Your Customization
- Go back to the previous version of iGoogle
- Customizing, Sharing, and Creating Gadgets
- Customizing Gadgets
- Sharing Gadgets
- Creating Your Own Gadgets
- Update a gadget you created
- Publish a gadget you created
- Share a gadget you created
- Deleting a Gadget
- Organizing iGoogle Pages with Tabs
- Add a Tab
- Edit a Tab
- Share a Tab
- Delete a Tab
- Making iGoogle Your Home Page
- Safari for Mac OS X
- Firefox for Mac OS X
- Firefox for Windows
- Internet Explorer 6
- Internet Explorer 7 and Higher
- iGoogle and Google Applications
- Creating an iGoogle Page
- 9. One-Click Web Design with Page Creator
- Big Changes Brewing at Google
- Creating Your First Web Page
- Site Manager
- Adjust Your Sites Settings
- Editing and Designing Web Pages
- Adding New Pages
- Duplicate a page
- Using Templates and Layouts
- Choose a template
- Apply a template to all pages
- Choose a layout
- Formatting Text
- Add a link
- Change or remove a link
- Add an Image
- Edit an image
- Remove an image
- Delete an image from Page Creator
- Adding Gadgets
- Previewing Your Page
- Editing a Pages HTML
- Upload an HTML page
- Saving a Page
- Revert to the published version
- Deleting a Page
- Adding New Pages
- Publishing a Web Page
- Sharing a Web Page
- Hiding a Published Web Page
- Unpublishing Your Page
- Creating Multiple Web Sites
- 8. iGoogle: Google Your Way
- IV. Google Apps for Organizations
- 10. Putting Google Apps to Work
- Signing Up for Google Apps
- Route 1: You Already Own or Control a Domain
- Verify your domain
- Route 2: You Want to Buy a Domain from Google
- Route 3: You Want to Register Using a Domain You Dont Own
- Verify your email address
- Route 1: You Already Own or Control a Domain
- Signing In and Learning Your Way Around
- A Quick Tour of the Control Panel
- Dashboard
- Your domain
- Service Settings
- User Accounts
- Users
- Settings
- Domain Settings
- General
- Account Information
- Domain Names
- Appearance
- Advanced Tools
- Service Settings
- Dashboard
- A Quick Tour of the Control Panel
- Customizing Your Domain
- Customizing the Domains Appearance
- Add a logo
- Choose a sign-in box color
- Creating Custom Sign-in Addresses
- Setting up Single Sign-on (Premier and Education Editions Only)
- Setting Up Your Domains Start Page
- Choose your colors
- Design a header and footer
- Select content
- Optional: Create custom sections
- Create a custom section for static text and images
- Create a custom section for dynamic content
- Create a custom section for a custom gadget
- Publish your Start Page
- Customizing the Domains Appearance
- Adding Users
- Add Users Individually
- Add Users in Bulk
- Add More Accounts
- Standard and Education Editions
- Premier Edition
- Getting Started with Email
- Migrating Email into Google Apps (Premier and Education Editions Only)
- Getting ready
- Step 1: Set server connection
- Step 2: Add user accounts
- Step 3: Start migration
- How long will it take?
- Migrating Email into Google Apps (Premier and Education Editions Only)
- Adding Domain Aliases
- Getting Support
- Signing Up for Google Apps
- 11. Administering Google Apps
- Managing Users
- Editing Users
- Change a users name
- Reset a users password
- Give a user administrative privileges
- Give a user a nickname
- View users email addresses
- Export users email addresses
- Re-invite a user
- Turn on contact sharing
- Turn off contact sharing
- Suspend a user
- Delete a user
- Monitoring Users
- View sign-in stats
- See email usage
- Editing Users
- Managing Apps
- Google Docs
- Google Apps Email
- Create a catch-all address
- Create an email list
- Manage an email list
- Turn off targeted ads (Premier and Education editions only)
- Create an email whitelist (Premier Edition only)
- Set up email routing (Premier and Education editions only)
- Set up email routing for your domain
- Set up email routing for an individual user
- Chat
- Install Google Talk for Windows Vista
- Google Calendar
- Create a resource (Premier and Education editions only)
- Edit a resource
- Delete a resource
- Manage users calendars
- Create a resource (Premier and Education editions only)
- Start Page
- Edit a custom section
- Delete a custom section
- Web Pages
- Google Sites
- Postini (Premier Edition Only)
- Activate Postini
- Step 1: Register
- Step 2: Use the Postini Setup Wizard
- Step 3: Change your MX records
- Step 4: Set Your Outbound Gateway
- Step 5: Test
- Sign into Postini
- Set Email Policies
- Recover an archived message
- Activate Postini
- Disabling an App
- Re-enable an app
- Managing Your Domain
- Upgrading to Premier Edition
- Renewing Your Premier Subscription Automatically
- Downgrading to Standard Edition
- Downgrading during the Premier Edition free trial period
- Downgrading after the trial period is up
- Managing Your GoDaddy Account
- Managing Users
- 12. Bring Your Team Together with Google Sites
- Signing In and Creating a Site
- Create Your First Site
- Create Additional Sites
- Work with Your Sites List
- Adding Content to Your Pages
- Create a Link
- Edit a link
- Remove a link
- Insert an Image
- Upload an image from your computer
- Link to an image on the Web
- Edit an image
- Insert Content from Another App
- Insert a Calendar
- Insert a Google Docs document or spreadsheet
- Insert a spreadsheet form
- Insert a Google Docs presentation
- Edit the appearance of content inserted from another Google app
- Insert a Video
- Insert a Picasa Web Slideshow
- Insert a Gadget
- Insert a custom Google Sites gadget
- Select a gadget from the gallery
- Work with Tables
- Insert a table
- Edit a table
- Resize a table
- Attach and View Files
- Add a Comment to a Page
- Create a New Page
- Create a Web page
- Create a Dashboard page
- Create an Announcements page
- Create a File Cabinet page
- Create a folder
- Move files to a folder
- Create a List page
- Use a template
- Customize a list
- Add records
- Delete records
- Add a Table of Contents
- Put a Page Link in the Sidebar
- Create a Link
- Moving a Page Within the Site
- Change Notifications: Finding Out Whats New
- Printing a Page
- Adjusting a Pages Settings
- Deleting a Page
- Customizing Your Site
- Add a Custom Logo
- Change a Sites Theme
- Change a Sites Colors
- Change a Sites Fonts
- Change the Sidebar
- Move the sidebar
- Add a section
- Edit a section
- Rearrange sections
- Delete a section
- Managing Your Sites
- Find a Particular Site
- Use the Site Map
- Share a Site
- Invite others to share your site
- Share with everyone in your domain
- Make your site public
- Working with others
- Turn Back Time: Your Sites Revision History
- Monitor Site Activity
- Edit Site Information
- Delete a Site
- Signing In and Creating a Site
- 13. Beefing Up Google Apps
- The Google Solutions Marketplace
- Products
- Professional Services
- Creating a Vendor Profile
- Google Apps APIs
- Google Data APIs
- Gmail Atom Feeds
- Account Authentication API
- Google Apps API
- Google Calendar Data API
- Google Documents List Data API
- Google Gadgets API
- Google Gears
- Google Spreadsheets Data API
- Google Talk XMPP
- Google Themes API
- Google Toolbar API
- The Google Solutions Marketplace
- 10. Putting Google Apps to Work
- V. Appendix
- A. Keyboard Shortcuts
- Google Docs
- Gmail
- Google Talk
- Google Calendar
- A. Keyboard Shortcuts
- Index
- About the Author
- Copyright





