Word 2007: The Missing Manual. The Missing Manual - Helion
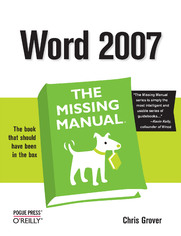
ISBN: 978-14-493-6773-2
stron: 524, Format: ebook
Data wydania: 2006-12-21
Ksi─Ögarnia: Helion
Cena ksi─ů┼╝ki: 84,92 z┼é (poprzednio: 98,74 z┼é)
Oszczędzasz: 14% (-13,82 zł)
Microsoft Word has grown considerably in power, sophistication and capability over the past decade, but one thing that hasn't changed since the early '90s is its user interface. The simple toolbar in version 2.0 has been packed with so many features since then that few users know where to find them all. Consequently, more and more people are looking for "insider" tips that will allow them to use these advanced and often hidden features. Microsoft has addressed this problem in Word 2007 by radically redesigning the user interface with a tabbed toolbar that makes every feature easy to locate and use. Unfortunately, Microsoft's documentation is as scant as ever, so even though you will be able to find advanced features, you might not know what to do with them.
Word 2007: The Missing Manual, written specifically for this version of the software, explains basics like how to create documents, enter and edit text, format, print, and fax. You will will also learn how to create sophisticated page layouts, insert forms and tables, use graphics, and create book-length documents with outlines and Master Documents. Coverage also includes how to share documents with other people and programs, create web pages, automate documents with fields, and automate tasks with macros and the Visual Basic scripting language. This book shows you how to do it all.
Osoby które kupowały "Word 2007: The Missing Manual. The Missing Manual", wybierały także:
- Word 2007 PL. Pierwsza pomoc 14,85 zł, (4,90 zł -67%)
- Word 2010 PL. Ilustrowany przewodnik 22,50 zł, (9,90 zł -56%)
- ABC komputera. Wydanie XII 49,00 zł, (24,50 zł -50%)
- Office 2016 PL. Kurs 39,90 zł, (19,95 zł -50%)
- ABC MS Office 2016 PL 49,00 zł, (24,50 zł -50%)
Spis tre┼Ťci
Word 2007: The Missing Manual. The Missing Manual eBook -- spis tre┼Ťci
- Word 2007: The Missing Manual
- A Note Regarding Supplemental Files
- The Missing Credits
- About the Author
- About the Creative Team
- Acknowledgements
- The Missing Manual Series
- Introduction
- The New Word
- About This Book
- About the Outline
- About These Arrows
- The Very Basics
- About MissingManuals.com
- Safari Enabled
- I. Word Basics for Simple Documents
- 1. Creating, Opening, and Saving Documents
- 1.1. Launching Word
- 1.2. Creating a New Document
- 1.2.1. Creating a New Blank Document
- 1.2.2. Creating a New Document from an Existing Document
- 1.2.3. Creating a New Document from a Template
- 1.3. Opening an Existing Document
- 1.4. Your Different Document Views
- 1.4.1. Document Views: Five Ways to Look at Your Manuscript
- 1.4.2. Show and Hide Window Tools
- 1.4.3. Zooming Your View In and Out
- 1.4.3.1. Zooming by percentage
- 1.4.3.2. Zooming relative to page or text
- 1.4.3.3. Changing page view from the ribbon
- 1.4.4. The Window Group: Doing the Splits
- 1.4.4.1. Viewing multiple windows
- 1.5. Saving and Closing Documents
- 1.5.1. The Many Ways to Save Documents
- 1.5.1.1. Saving by keyboard shortcut
- 1.5.1.2. Saving by menu command
- 1.5.1.3. Saving with a new name
- 1.5.1. The Many Ways to Save Documents
- 2. Entering and Editing Text
- 2.1. Typing in Word
- 2.1.1. Click and Type for Quick Formatting
- 2.2. Selecting Text
- 2.2.1. Selecting with the Mouse
- 2.2.2. Selecting with the Keyboard
- 2.2.3. Extending a Selection
- 2.2.4. Selecting Multiple Chunks of Text in Different Places
- 2.3. Moving Around Your Document
- 2.3.1. Keyboarding Around Your Document
- 2.3.2. Using the Scroll Bars
- 2.3.3. Browsing by Headings and Other Objects
- 2.3.4. Browsing by Bookmark
- 2.3.4.1. Creating bookmarks
- 2.3.4.2. Jumping to bookmarks
- 2.3.4.3. Deleting bookmarks
- 2.4. Cutting, Copying, and Pasting
- 2.4.1. Editing with the Ribbon
- 2.4.2. Editing with Keyboard Shortcuts
- 2.4.3. Editing with the Mouse
- 2.4.4. Moving Text Between Two Documents
- 2.4.5. Viewing and Pasting Clippings
- 2.5. Finding and Replacing Text
- 2.6. Saving Keystrokes with Quick Parts
- 2.1. Typing in Word
- 3. Setting Up the Document: Margins, Page Breaks, and More
- 3.1. Choosing Paper Size and Layout
- 3.1.1. Changing Paper Size
- 3.1.1.1. Customizing paper size and source
- 3.1.2. Setting Paper Orientation
- 3.1.1. Changing Paper Size
- 3.2. Setting Document Margins
- 3.2.1. Selecting Preset Margins
- 3.2.2. Setting Custom Margins
- 3.2.3. Setting Margins for Booklets
- 3.3. Adding Page Background Features
- 3.3.1. Adding Watermarks
- 3.3.2. Choosing a Page Color
- 3.3.3. Applying Page Borders
- 3.4. Adding Headers and Footers
- 3.4.1. Introducing the Header and Footer Tools
- 3.4.2. Inserting and Modifying a Header Building Block
- 3.4.3. Adding a Matching Footer Building Block
- 3.4.4. Creating Custom Headers and Footers
- 3.4.5. Removing Headers, Footers, and Page Numbers
- 3.5. Working with Multiple Columns
- 3.5.1. Customizing Columns
- 3.6. Line Numbers
- 3.7. Hyphenation
- 3.7.1. Automatic Hyphenation
- 3.7.2. Manual Hyphenation
- 3.7.2.1. Optional hyphens
- 3.7.2.2. Hyphenating selected text
- 3.7.2.3. Nonbreaking hyphens
- 3.7.3. Removing Hyphenation from Your Document
- 3.1. Choosing Paper Size and Layout
- 4. Formatting Text, Paragraphs, and Headings
- 4.1. Formatting Basics
- 4.2. Formatting Characters
- 4.2.1. Formatting with the Ribbon or the Font Dialog Box
- 4.2.2. Formatting with the Mini Toolbar
- 4.2.3. Formatting with Keyboard Shortcuts
- 4.2.4. Changing Capitalization
- 4.2.4.1. Small caps for headers
- 4.3. Formatting Paragraphs
- 4.3.1. Aligning Text
- 4.3.2. Indenting Paragraphs
- 4.3.3. Spacing Between Paragraphs
- 4.3.4. Spacing Between Lines
- 4.3.5. Inserting Page Breaks and Line Breaks
- 4.4. Creating Bulleted and Numbered Lists
- 4.4.1.
- 4.4.1.1. Bulleted paragraphs
- 4.4.1.2. Customizing bullets
- 4.4.1.3. Numbered paragraphs
- 4.4.1.4. Multilevel lists
- 4.4.1.
- 4.5. Setting Tabs
- 4.5.1. How Tab Stops Work
- 4.5.2. Viewing Tab Marks in Your Text
- 4.5.3. Deleting and Editing Tabs
- 4.5.4. Types of Tabs
- 4.5.5. Tab Leaders
- 4.6. Using Words Rulers
- 4.6.1. Managing Tab Settings with the Ruler
- 4.6.1.1. Setting tab stops
- 4.6.1.2. Adjusting and removing tab stops with the ruler
- 4.6.2. Setting Margins with the Ruler
- 4.6.3. Adjusting Paragraph Indents with the Ruler
- 4.6.1. Managing Tab Settings with the Ruler
- 4.7. Fast Formatting with Format Painter
- 4.8. Formatting with Styles
- 4.8.1. Applying Quick Styles
- 4.9. Modifying Styles
- 4.10. Managing Style Sets
- 4.10.1. Creating Your Own Style Set
- 5. Themes and Templates
- 5.1. Choosing a Theme
- 5.1.1. Finding More Themes
- 5.1.1.1. Browsing for themes on your computer
- 5.1.1.2. Searching for themes online
- 5.1.1. Finding More Themes
- 5.2. Choosing a Template
- 5.2.1. Starting a Document from a Template
- 5.2.2. Using Installed Templates
- 5.1. Choosing a Theme
- 6. Spelling, Grammar, and Reference Tools
- 6.1. Turning on Spelling and Grammar Checking
- 6.2. Checking Spelling
- 6.2.1. Checking Spelling As You Type
- 6.2.2. Checking Spelling Manually
- 6.2.3. Managing Custom Dictionaries
- 6.2.3.1. Removing a word from your custom dictionary
- 6.2.3.2. Adding professional dictionaries to Word
- 6.3. Checking Grammar and Style
- 6.4. Controlling AutoCorrect
- 6.4.1. How AutoCorrect Works
- 6.4.2. Fine-tuning AutoCorrect Options
- 6.4.3. Autocorrecting Math, Formatting, and Smart Tags
- 6.5. Exploring Words Research Tools
- 6.5.1. Finding Information with the Research Task Pane
- 6.6. Accessing Words Thesaurus
- 6.7. Translating Text
- 6.7.1. Translation ScreenTips
- 6.8. Checking Your Word Count
- 7. Printing Word Documents
- 7.1. Quick and Easy Printing
- 7.2. Print Preview
- 7.3. Choosing a Printer
- 7.3.1. Setting Your Default Printer
- 7.3.2. Exploring Printer-Specific Properties
- 7.4. Printing to an Adobe PDF File
- 7.5. Faxing with Word
- 7.6. Changing Print Settings
- 7.6.1. Printing Part of Your Document
- 7.6.2. Printing and Collating Multiple Copies
- 7.6.3. Printing on Both Sides of the Page
- 7.7. Printing Envelopes
- 7.8. Printing Labels
- 7.9. Setting Print Options
- 1. Creating, Opening, and Saving Documents
- II. Creating Longer and More Complex Documents
- 8. Planning with Outlines
- 8.1. Switching to Outline View
- 8.2. Promoting and Demoting Headings
- 8.2.1. Controlling Subheads During Promotion or Demotion
- 8.3. Moving Outline Items
- 8.4. Showing Parts of Your Outline
- 8.4.1. Expanding and Collapsing Levels
- 8.4.2. Showing and Hiding Text
- 8.4.3. Showing Only the First Line
- 8.4.4. Showing Text Formatting
- 9. Working with Long Documents
- 9.1. Navigating a Large Document
- 9.2. Understanding Sections
- 9.2.1. Inserting Section Breaks
- 9.3. Creating a Table of Contents
- 9.3.1. Updating Your Table of Contents
- 9.3.2. Manually Adding a Table of Contents Entry
- 9.3.2.1. Using the Mark Table of Contents Entry box
- 9.3.3. Formatting Your Table of Contents
- 9.3.3.1. Quick formatting for tables of contents
- 9.3.3.2. Detailed formatting for tables of contents
- 9.3.4. Deleting a Table of Contents
- 9.4. Creating an Index
- 9.4.1. Marking an Index Entry
- 9.4.2. Building an Index
- 9.4.3. Using AutoMark with a Concordance File
- 9.4.4. Updating an Index
- 9.4.5. Deleting an Index
- 9.4.6. Deleting an Index Entry
- 9.5. Navigating with Hyperlinks
- 9.5.1. Inserting Bookmarks
- 9.6. Cross-Referencing Your Document
- 9.6.1.
- 9.6.1.1. Deleting cross-references
- 9.6.1.
- 9.7. Cross-Referencing Figures
- 9.7.1. Making a Table of Figures
- 9.8. Creating Footnotes and Endnotes
- 9.8.1. Inserting Footnotes and Endnotes
- 9.8.2. Formatting Footnotes and Endnotes
- 9.8.2.1. Deleting footnote and endnotes
- 9.9. Inserting Citations and Creating a Bibliography
- 9.9.1. Adding a Citation
- 9.9.2. Adding a Bibliography
- 9.10. Working with a Master Document
- 9.10.1. Creating a Master Document
- 9.10.2. Working with Subdocuments
- 9.10.2.1. Locking subdocuments
- 9.10.2.2. Unlinking subdocuments
- 9.10.2.3. Deleting subdocuments
- 9.10.3. Formatting Your Master Document
- 9.10.4. Printing Your Master Document
- 10. Organizing Your Information with Tables
- 10.1. Creating Tables
- 10.1.1. Creating a Table from the Ribbon
- 10.1.2. Using the Insert Table Box
- 10.1.3. Drawing a Table
- 10.1.4. Choosing Quick Tables
- 10.2. Moving Around a Table
- 10.3. Selecting Parts of a Table
- 10.4. Merging and Splitting Cells
- 10.5. Adjusting Column Width and Row Height
- 10.5.1. Inserting Columns and Rows
- 10.5.2. Deleting Cells, Columns, Rows, and Tables
- 10.5.2.1. Deleting cells
- 10.6. Formatting Tables
- 10.6.1. Using Table Styles
- 10.6.2. Aligning Text, Numbers, and Data
- 10.6.3. Applying Shading and Borders
- 10.7. Doing Math in Tables
- 10.1. Creating Tables
- 11. Adding Graphics, Video, and Sound to Your Documents
- 11.1. Drop Caps, Text Boxes, and WordArt
- 11.1.1. Adding a Drop Cap to a Paragraph
- 11.1.1.1. Modifying a drop cap
- 11.1.1.2. Removing a drop cap
- 11.1.2. Inserting a Text Box
- 11.1.2.1. Customizing your text box
- 11.1.3. Bending Words with WordArt
- 11.1.3.1. Modifying WordArt
- 11.1.1. Adding a Drop Cap to a Paragraph
- 11.2. Working with Pictures and Clip Art
- 11.2.1. Inserting Pictures into Your Document
- 11.2.2. Finding and Using Clip Art
- 11.3. Working with SmartArt
- 11.3.1. Choosing a SmartArt Graphic
- 11.3.2. Inserting SmartArt into Your Document
- 11.3.3. Modifying SmartArt
- 11.4. Working with Shapes
- 11.5. Inserting Charts and Graphs
- 11.6. Inserting Sound, Video, and Other Objects
- 11.7. Adding Captions and Figure Numbers to Graphics
- 11.1. Drop Caps, Text Boxes, and WordArt
- 12. Mass Mailing with Mail Merge
- 12.1. Understanding Mail Merge Basics
- 12.1.1. Common Types of Merge Documents
- 12.1.2. Mail Merge Recipient Lists
- 12.1.3. The Six Phases of a Mail Merge
- 12.2. Running the Mail Merge Wizard
- 12.2.1. Select Document Type
- 12.2.2. Select Your Recipients
- 12.2.3. Write Your Letter
- 12.2.4. Preview Your Letter
- 12.2.5. Complete the Merge
- 12.3. Merging to E-Mail
- 12.4. Editing Your Recipient List
- 12.4.1. Editing Your Recipient Lists
- 12.5. Sorting Your Recipient List
- 12.5.1. Filtering Your Recipient List
- 12.5.1.1. Choosing a Comparison option
- 12.5.2. Find Duplicates
- 12.5.3. Find Recipient
- 12.5.1. Filtering Your Recipient List
- 12.6. Applying Merge Rules
- 12.1. Understanding Mail Merge Basics
- 8. Planning with Outlines
- III. Sharing Documents and Collaborating with Other People
- 13. Creating Web Pages and Blogs
- 13.1. Saving Word Documents As Web Pages
- 13.2. Creating a Web Page from Scratch
- 13.2.1. Creating the Web Page Document
- 13.2.2. Create a Table for Your Pages Layout
- 13.2.3. Add a Navigation Bar
- 13.2.4. Create a Copyright Line
- 13.2.5. Save Your Page as a Template
- 13.2.6. Add Text and Images to Your Web Page
- 13.3. Web Page Design Tips
- 13.4. Blogging from Word
- 13.4.1. Managing Blog Accounts
- 13.4.2. Posting to Your Blog
- 13.5. Setting Web Options
- 14. Creating Forms with Word
- 14.1. Creating a Paper Form
- 14.1.1. Using a Table to Design Your Form
- 14.2. Creating a Computer Form
- 14.2.1. Understanding Content Controls
- 14.2.2. Displaying the Developer Tab
- 14.2.3. Adding Content Controls to Your Form
- 14.2.3.1. Adding text boxes to your form
- 14.2.3.2. Adding drop-down lists to your form
- 14.2.4. Protecting Your Computer-Based Form
- 14.3. Setting Properties for Content Controls
- 14.4. Testing Your Form
- 14.4.1. Testing Your Printed Form
- 14.4.2. Testing Your Computer-Based Form
- 14.1. Creating a Paper Form
- 15. Words XML Connection
- 15.1. Whats XML and Why Should I Care?
- 15.1.1. How XML Works
- 15.1.2. The Advantages of XML
- 15.2. XML and Words New File Format
- 15.2.1. Reading XML Tags
- 15.2.2. The Files That Make XML Work
- 15.3. Tagging Information with Content Controls
- 15.4. Attaching an XML Schema to Your Document
- 15.1. Whats XML and Why Should I Care?
- 16. Collaborating with Other People
- 16.1. Adding Comments
- 16.1.1. Adding Voice Comments
- 16.1.2. Deleting Comments
- 16.1.3. Highlighting Text
- 16.2. Tracking Changes While Editing
- 16.2.1. Tracking and Viewing Changes
- 16.2.2. Modifying Your Markup View
- 16.2.2.1. Choosing your markup view
- 16.2.2.2. Showing and hiding types of changes
- 16.2.2.3. Showing and hiding reviewers markup
- 16.2.2.4. Customizing your markup view
- 16.2.3. Printing Edits and Markup
- 16.3. Accepting and Rejecting Changes
- 16.4. Removing All Comments and Tracked Changes
- 16.5. Combining and Comparing Documents
- 16.5.1. Comparing Two Documents
- 16.6. Protecting Your Document from Changes
- 16.6.1. Applying Formatting Restrictions
- 16.6.2. Allowing Changes in Parts of a Document
- 16.1. Adding Comments
- 13. Creating Web Pages and Blogs
- IV. Customizing Word with Macros and Other Tools
- 17. Customizing Your Workspace
- 17.1. Customizing the Quick Access Toolbar
- 17.1.1. Adding Commands to the Quick Access Toolbar
- 17.2. Creating Keyboard Shortcuts
- 17.3. Personalizing Word Options
- 17.4. Changing Words Display
- 17.4.1. The Popular Display Settings
- 17.4.2. Changing Display Settings
- 17.4.2.1. Page display options
- 17.4.2.2. Always show these formatting marks on the screen
- 17.4.3. Advanced Display Options
- 17.4.3.1. Show document content
- 17.4.3.2. Display options
- 17.5. Customizing the Save Documents Settings
- 17.5.1. Save Document Options
- 17.5.1.1. AutoRecover options
- 17.5.1.2. Default file location
- 17.5.2. Offline Editing Options
- 17.5.3. Embedded Font Options
- 17.5.1. Save Document Options
- 17.6. Changing Editing Options
- 17.6.1. Editing Options
- 17.6.2. Cut, Copy, and Paste Options
- 17.6.2.1. Pasting within the same document
- 17.6.2.2. Pasting between documents
- 17.6.2.3. Pasting between documents with style definition conflicts
- 17.6.2.4. Pasting from other programs
- 17.1. Customizing the Quick Access Toolbar
- 18. Changing Your Security Settings
- 18.1. Using Digital Signatures
- 18.1.1. Creating Your Own Digital Signature
- 18.1.2. Signing a Document with Your Digital Signature
- 18.1.3. Adding a Microsoft Office Signature Line
- 18.1.4. Removing a Digital Signature
- 18.1.5. Getting a Third-Party Digital Signature
- 18.1.6. Checking a Digital Signature
- 18.2. Customizing Trust Center Settings
- 18.2.1. Protecting Yourself from Malicious Macros
- 18.2.2. Choosing Trusted Publishers
- 18.2.3. Creating a Trusted Location
- 18.2.4. Setting Add-in Behaviors
- 18.2.5. Setting ActiveX Control Behaviors
- 18.2.6. Setting Macro Behaviors
- 18.3. Showing Warnings
- 18.4. Removing Personal Information
- 18.1. Using Digital Signatures
- 19. Introducing Macros and Visual Basic
- 19.1. Showing the Developer Tab
- 19.2. Recording Macros
- 19.2.1. Testing Your Macro
- 19.3. Running Macros
- 19.3.1. Adding a Macro to the Quick Access Toolbar
- 19.3.2. Running a Macro from the Macros Box
- 19.4. Reading Visual Basic Code
- 19.4.1. Getting Help for Visual Basic
- 19.4.2. Making Simple Changes to Visual Basic Code
- 19.5. Using Digital Signatures
- 19.5.1. Applying Your Digital Certificate to a Macro
- 20. Creating Your Own Themes and Templates
- 20.1. Designing Your Own Themes
- 20.1.1. Defining Theme Colors
- 20.1.2. Defining Theme Fonts
- 20.1.2.1. New Office 2007 fonts
- 20.1.3. Defining Theme Effects
- 20.1.4. Modifying and Saving Themes
- 20.2. Designing Document Templates
- 20.2.1. Saving a Word Document As a Template
- 20.2.2. Setting Up the Template Document
- 20.2.3. Adding Boilerplate Text
- 20.2.4. Adding Content Controls
- 20.2.5. Adding a Header
- 20.2.6. Adding an AutoText Entry
- 20.2.7. Finishing and Saving Your Template
- 20.2.8. Test Driving the Memo Template
- 20.3. Using Global Templates
- 20.3.1. Creating a Global Template
- 20.3.2. Loading a Global Template
- 20.1. Designing Your Own Themes
- 17. Customizing Your Workspace
- V. Appendix
- A. Word Help and Beyond
- A.1. Using Words Built-in Help
- A.1.1. Using Help Articles
- A.2. Using Microsofts Office Web Site
- A.2.1. Discussion Groups
- A.3. Third-Party Web Sites
- A.1. Using Words Built-in Help
- A. Word Help and Beyond
- Index
- About the Author
- Colophon
- Copyright





