Windows XP Annoyances for Geeks. Tips, Secrets and Solutions. 2nd Edition - Helion
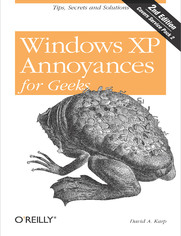
ISBN: 978-05-965-5306-7
stron: 672, Format: ebook
Data wydania: 2004-11-16
Ksi─Ögarnia: Helion
Cena ksi─ů┼╝ki: 101,15 z┼é (poprzednio: 117,62 z┼é)
Oszczędzasz: 14% (-16,47 zł)
In an ideal world, an operating system would do its job in the background, while you did yours in the foreground. In reality, though, operating systems often get in the way, fouling up the process at the most inopportune times. And Windows XP is no exception.O'Reilly's popular series for customizing and troubleshooting Windows once again comes to the rescue with Windows XP Annoyances for Geeks. Offering dozens of on-target tips, workarounds, and warnings, Windows XP Annoyances for Geeks allows users to improve their overall experience with the Windows XP operating system in every way possible.You'll learn how to use the Registry Editor; how to customize the interface beyond Microsoft's own intentions; and how to master Windows' built-in networking capabilities, including advanced technologies such as Internet Connection sharing, Remote Desktop sharing, and virtual private networking. And now, with this updated edition, you can also expect detailed coverage of the newly released Service Pack 2 (SP2) technology.SP2 is designed to make your work with the Windows XP operating system even easier and safer by providing superior protection against viruses, hackers, and worms. Among the core SP2 components covered in Windows XP Annoyances for Geeks are Windows Firewall, Pop-up Blocker for Internet Explorer, and the new Windows Security Center.David Karp, veteran author of several titles in the Windows Annoyances series, is behind the wheel of this comprehensive guide, as well. Karp points out numerous SP2-related quirks and unaccountable behaviors that are guaranteed to increase your level of perplexity and frustration. By recognizing these shortcomings, Windows XP Annoyances for Geeks arms you with the knowledge to overcome them.Karp leaves no stone unturned in providing the ultimate resource for the ever-expanding Windows XP market. As a result, you'll be able to seize complete control of the Windows XP operating system--instead of the other way around.
Osoby które kupowały "Windows XP Annoyances for Geeks. Tips, Secrets and Solutions. 2nd Edition", wybierały także:
- Windows Media Center. Domowe centrum rozrywki 66,67 zł, (8,00 zł -88%)
- Windows od 179,00 zł, (98,45 zł -45%)
- Systemy operacyjne. Architektura, funkcjonowanie i projektowanie. Wydanie IX 126,70 zł, (70,95 zł -44%)
- Klastry pracy awaryjnej w ┼Ťrodowisku Windows. Instalacja, konfiguracja i zarz─ůdzanie 46,16 z┼é, (25,85 z┼é -44%)
- System Windows. Najlepsze rozwi─ůzania 97,23 z┼é, (54,45 z┼é -44%)
Spis tre┼Ťci
Windows XP Annoyances for Geeks. Tips, Secrets and Solutions. 2nd Edition eBook -- spis tre┼Ťci
- Windows XP Annoyances for Geeks, 2nd Edition
- SPECIAL OFFER: Upgrade this ebook with OReilly
- Preface
- What IS an Annoyance?
- Thinking Inside the Box
- How This Book Came to Be
- Organization of This Book
- Getting the Most Out of This Book
- Software Depository
- Using Code Examples
- Conventions Used in This Book
- Request for Comments
- Acknowledgments
- What IS an Annoyance?
- 1. Getting Started with Windows XP
- 1.1. A Brief History of Time, Re: MS Windows
- 1.2. Windows Editions and Service Packs
- 1.3. What You Get with Windows XP
- 1.4. Installing Windows XP
- 1.4.1. Installing on a New (Clean) System
- 1.4.2. Upgrading from a Previous Version of Windows
- 1.4.3. Installing from the Command Prompt
- 1.4.4. Reinstalling Windows XP
- 1.4.5. Dealing with Potential Problems During Setup
- 1.4.6. Setting Up a Dual-Boot System
- 1.4.6.1. Editing the Boot Manager configuration file (boot.ini)
- 1.4.7. Activating Windows XP
- 1.5. Migrating to Windows XP
- 1.5.1. Casualties of the Upgrade
- 1.5.2. Adjusting Windows XP to Smooth Out the Migration
- 1.5.2.1. Where to find it in Windows XP
- 2. Basic Explorer Coping Skills
- 2.1. Working with Explorer
- 2.1.1. Exploring Basic Explorer Settings
- 2.1.2. Force Explorer to Remember Its Own Settings
- 2.1.3. Helpful Explorer Keystrokes
- 2.1.4. Convince Explorer to Start with the Folder You Want
- 2.1.4.1. Launch Explorer from a shortcut
- 2.1.4.2. Exploring in context
- 2.2. Handling Files and Folders
- 2.2.1. Take Charge of Drag-Drop
- 2.2.2. Copy or Move to a Specified Path
- 2.2.2.1. Solution 1: Drag patiently
- 2.2.2.2. Solution 2: Use cut, copy, and paste
- 2.2.2.3. Solution 3: Use the Explorer toolbar
- 2.2.2.4. Solution 4: Use a third-party add-on
- 2.2.3. Make a Duplicate of a File or Folder
- 2.2.4. More Ways to Rename Files
- 2.2.4.1. Solution 1: Select multiple files in Explorer
- 2.2.4.2. Solution 2: Use the Command Prompt
- 2.2.4.3. Solution 3: Use a third-party add-on
- 2.2.5. Make It Easier to Delete Files
- 2.2.6. How to Delete or Replace In-Use Files
- 2.2.6.1. Solution 1: Close the application
- 2.2.6.2. Solution 2: Use the Command Prompt
- 2.2.6.3. Solution 3: Brute force
- 2.2.6.4. Solution 4: Use the Safe Mode with Command Prompt
- 2.2.6.5. Solution 5: Use the Recovery Console
- 2.2.6.6. Solution 6: Use Wininit.ini
- 2.2.7. Fix the Search Tool
- 2.2.7.1. Part 1: The new Search interface
- 2.2.7.2. Part 2: The Search pane in Explorer
- 2.2.7.3. Part 3: Search tips
- 2.2.8. A Crash Course on File Organization
- 2.2.9. Working with ZIP Files
- 2.2.10. Clean up Windows Shortcuts
- 2.2.10.1. Part 1: Remove the "Shortcut to" prefix
- 2.2.10.2. Part 2: More complete control
- 2.3. Customizing the Interface
- 2.3.1. Dealing with Themes, Schemes, Styles, and Skins
- 2.3.1.1. Part 1: Schemes
- 2.3.1.2. Part 2: Themes
- 2.3.1.3. Part 3: Styles and skins
- 2.3.1.4. Solution 1: Create your own styles with WindowBlinds
- 2.3.1.5. Solution 2: Poor-mans custom styles
- 2.3.1.6. Special case: When an application ignores your selected style
- 2.3.2. Make the Control Panel More Accessible
- 2.3.2.1. Part 1: Categories
- 2.3.2.2. Part 2: Make shortcuts to Control Panel icons
- 2.3.2.3. Part 3: Search tips
- 2.3.2.4. Solution 4: Remove unwanted Control Panel icons
- 2.3.2.5. Part 5: Add a cascading Control Panel menu to the Start Menu
- 2.3.3. Massaging the Start Menu
- 2.3.3.1. Customizing the new XP-style Start Menu
- 2.3.3.2. Customizing the Classic Start Menu
- 2.3.3.3. Sorting Start Menu items
- 2.3.3.4. Dealing with overflow: scrolling vs. multiple columns
- 2.3.3.5. Alternatives to the Start Menu
- 2.3.4. Refresh the Desktop Without Restarting Windows
- 2.3.4.1. Solution 1
- 2.3.4.2. Solution 2
- 2.3.4.3. Solution 3
- 2.3.5. Customize the Windows Startup Logo
- 2.3.1. Dealing with Themes, Schemes, Styles, and Skins
- 2.1. Working with Explorer
- 3. The Registry
- 3.1. The Registry Editor
- 3.2. The Structure of the Registry
- 3.2.1. The Meat of the Registry: Values
- 3.3. Registry Procedures
- 3.3.1. Backing Up the Registry
- 3.3.2. Finding the Right Registry Key
- 3.3.3. Search the Registry Effectively
- 3.3.4. Search and Replace Registry Data
- 3.3.5. Using Registry Patches
- 3.3.5.1. Create a Registry patch
- 3.3.5.2. Edit a Registry patch
- 3.3.5.3. Apply a Registry patch
- 3.3.5.4. Solution 1: From Explorer
- 3.3.5.5. Solution 2: From within the Registry Editor
- 3.3.5.6. Solution 3: From the command line
- 3.3.5.7. Using Registry patches on earlier versions of Windows
- 3.3.6. Create an Interface for a Registry Setting
- 3.3.7. Using INI Files
- 3.3.7.1. Searching INI files for settings
- 3.3.7.2. Special case: System.ini and Win.ini
- 4. Tinkering Techniques
- 4.1. Customizing Your Desktop
- 4.1.1. Cleaning Up Desktop Clutter
- 4.1.1.1. Special case: the Recycle Bin
- 4.1.1.2. Special Case: really stubborn icons
- 4.1.1.3. Hide all desktop icons
- 4.1.2. Customizing My Computer and Other System Folders
- 4.1.2.1. Renaming My Computer, My Documents, and My Network Places
- 4.1.2.2. Choosing icons for desktop objects
- 4.1.2.3. Customize the contents of My Computer
- 4.1.2.4. Customize the contents of My Network Places
- 4.1.2.5. Redirect the My Computer desktop icon
- 4.1.2.6. Redirect the My Documents Desktop icon
- 4.1.2.7. Getting rid of the Shared Documents folder
- 4.1.1. Cleaning Up Desktop Clutter
- 4.2. Covering Your Tracks
- 4.2.1. Taming Recent Documents
- 4.2.1.1. Choose how many recent documents are shown in the Start Menu
- 4.2.1.2. Clear out the Recent Documents folder
- 4.2.1.3. Turn off the Recent Documents menu in the Start Menu
- 4.2.1.4. Permanently disable the Recent Documents folder
- 4.2.2. Thinning Out Explorer's New Menu
- 4.2.2.1. Solution 1: Using the Registry Editor
- 4.2.2.2. Solution 2: Using TweakUI
- 4.2.2.3. Solution 3: Prevent recurring entries (advanced users only)
- 4.2.3. Customize the Tray/Notification Area
- 4.2.3.1. Remove common items from the tray
- 4.2.3.2. Hide stubborn icons
- 4.2.3.3. Hide the tray completely
- 4.2.3.4. Add your own programs to the tray
- 4.2.1. Taming Recent Documents
- 4.3. File Types: The Link Between Documents and Applications
- 4.3.1. Customize Context Menus
- 4.3.1.1. Use file types to add, remove, or edit context menus
- 4.3.1.2. Link a filename extension to an existing file type
- 4.3.1.3. Choose a file-type association on the fly
- 4.3.1.4. What to do when the Advanced button is missing
- 4.3.2. Understanding File Types
- 4.3.3. Protect Your File Types
- 4.3.4. Customize Context Menus for Drives, Folders,and Desktop Icons
- 4.3.5. Print Out a Folder Listing
- 4.3.6. Turn File Icons into Thumbnail Previews
- 4.3.6.1. Solution 1: Icon previews for bitmap (.bmp) files
- 4.3.6.2. Solution 2: Use built-in icon previews for all graphic files
- 4.3.7. Disable the Automatic Display of Thumbnails in Certain Folders
- 4.3.7.1. Solution 1: Modify the assumptions made about a given folder
- 4.3.7.2. Solution 2: Change the way thumbnails look (requires TweakUI)
- 4.3.7.3. Solution 3: Relocate your system folders
- 4.3.8. Turn off the Windows Picture and Fax Viewer
- 4.3.1. Customize Context Menus
- 4.4. Cool Things You Can Do with Drives and Folders
- 4.4.1. Customize Drive and Folder Icons
- 4.4.1.1. Solution 1: Customize drive icons
- 4.4.1.2. Solution 2: Customize individual folder icons
- 4.4.1.3. Solution 3: Customize all folder icons
- 4.4.1.4. Solution 4: Just about any system object
- 4.4.1.5. Solution 5: Applications (.exe and .dll files)
- 4.4.2. Mirror a Folder with Folder Shortcuts
- 4.4.2.1. Create a Folder Shortcut
- 4.4.2.2. Dismantle a Folder Shortcut
- 4.4.3. Customize the Places Bar
- 4.4.3.1. Solution 1: Places Bar for most applications
- 4.4.3.2. Solution 2: Places Bar in Microsoft Office XP and later versions
- 4.4.3.3. Solution 3: Places Bar in Microsoft Office 2000 and later versions
- 4.4.4. Curb AutoPlay for CDs and DVDs
- 4.4.4.1. Solution 1: Disable AutoPlay on the fly
- 4.4.4.2. Solution 2: Choose AutoPlay preferences on a per-content basis
- 4.4.4.3. Solution 3: Selectively control AutoPlay actions, or disable it altogether
- 4.4.4.4. Solution 4: Turn off CD polling
- 4.4.1. Customize Drive and Folder Icons
- 4.1. Customizing Your Desktop
- 5. Maximizing Performance
- 5.1. Trimming the Fat
- 5.1.1. Tame Mindless Animation and Display Effects
- 5.1.2. Speed Up Menu Responsiveness
- 5.1.3. Speed Up System Startup
- 5.1.3.1. Add more memory
- 5.1.3.2. Make more free disk space
- 5.1.3.3. Clean out your Temp folder
- 5.1.3.4. Thin out your fonts
- 5.1.3.5. Tame antivirus software
- 5.1.3.6. Eliminate autostart programs
- 5.1.3.7. Nitpicking
- 5.1.4. Start Windows Instantly
- 5.1.4.1. Hibernate vs. Stand by
- 5.1.4.2. Troubleshooting Stand by and Hibernate modes
- 5.1.5. Speed Up System Shutdown
- 5.1.5.1. Part 1: Reduce the hung application timeout
- 5.1.5.2. Part 2: Use the User Profile Hive Cleanup Service
- 5.1.5.3. Part 3: Have Windows power down your computer automatically
- 5.1.6. Eliminate Unwanted Windows Components
- 5.1.7. Get the Most Out of Your Games, Speed-Wise
- 5.2. Hard Disk
- 5.2.1. A Defragmentation Crash-Course
- 5.2.1.1. Enable automatic boot defragments
- 5.2.2. Increasing Disk Space (or What to Throw Away)
- 5.2.2.1. Windows XP files that can be deleted
- 5.2.2.2. Files found elsewhere on your system
- 5.2.2.3. Files NOT to delete
- 5.2.2.4. If in doubt
- 5.2.2.5. Special consideration: hidden files
- 5.2.2.6. Special consideration: System File Protection and System Restore
- 5.2.3. Optimize Virtual Memory and Cache Settings
- 5.2.3.1. Part 1: Virtual memory settings
- 5.2.3.2. Part 2: Defragment the paging file
- 5.2.3.3. Part 3: Clear the paging file on shutdown
- 5.2.3.4. Part 4: Advanced settings for the adventurous
- 5.2.4. Choosing the Right Filesystem
- 5.2.4.1. Convert your drives to NTFS
- 5.2.4.2. Understanding cluster sizes
- 5.2.5. Advanced NTFS Settings
- 5.2.6. What to Look for in a New Hard Disk
- 5.2.7. Transfer Windows to Another Hard Disk or System
- 5.2.7.1. Solution 1: Using a disk-cloning utility
- 5.2.7.2. Solution 2: Use a backup device
- 5.2.7.3. Solution 3: Transferring data manually
- 5.2.8. Working with Partitions
- 5.2.8.1. The Disk Management tool
- 5.2.8.2. Customizing Disk Management
- 5.2.8.3. Mounting volumes
- 5.2.8.4. Creating and deleting partitions
- 5.2.8.5. Resizing and moving partitions
- 5.2.1. A Defragmentation Crash-Course
- 5.3. System Hardware
- 5.3.1. Managing IRQ Priority
- 5.3.2. Overclock Your Processor
- 5.1. Trimming the Fat
- 6. Troubleshooting
- 6.1. General Troubleshooting Techniques
- 6.1.1. Where to Go from Here
- 6.2. Specific Software Issues
- 6.2.1. Patching Windows with Windows Update
- 6.2.2. What to Do when Windows Won't Start
- 6.2.3. Error Messages During Startup
- 6.2.3.1. Silence the error messages altogether
- 6.2.4. Programs Run by Windows when It Starts
- 6.2.5. Viruses, Malware, and Spyware
- 6.2.5.1. How malware spreads
- 6.2.5.2. Protecting and cleaning your computer
- 6.2.5.3. The perils of auto-protect
- 6.2.6. Check Your Drive for Errors with Chkdsk
- 6.2.6.1. Special case: dirty drives and automatic Chkdsk
- 6.2.7. Error Messages and Crashing Applications
- 6.2.7.1. Error messages resulting from application crashes
- 6.2.8. Closing Hung Applications
- 6.2.8.1. Solution 1: Close the program window
- 6.2.8.2. Solution 2: Use the Windows Task Manager
- 6.2.8.3. Special case: Change the "Not Responding" timeout
- 6.2.8.4. Special case: Choose how Windows closes hung applications when you shut down
- 6.2.9. Programs Commonly Running in the Background
- 6.2.10. What to Do when Windows Won't Shut Down
- 6.2.10.1. Part 1: Power management issues
- 6.2.10.2. Part 2: Look for shutdown scripts
- 6.2.10.3. Part 3: Virtual memory problems
- 6.2.10.4. Part 4: Other causes
- 6.2.11. Blue Screen of Death
- 6.2.11.1. Alphabetical List of BSoD Errors
- 6.3. Dealing with Drivers and Other Tales of Hardware Troubleshooting
- 6.3.1. Looking for a Driver
- 6.3.2. Updating and Verifying Drivers
- 6.3.2.1. Watch out for driver installer inconsistencies
- 6.3.2.2. The importance of .inf files
- 6.3.3. Handling Misbehaving Drivers
- 6.3.4. Interpreting Device Manager Errors
- 6.3.5. Working with Restore Points
- 6.3.6. Understanding Version Control
- 6.3.7. Firmware: Software for Your Hardware
- 6.3.8. Resolving Hardware Conflicts
- 6.3.8.1. Tips for installing new hardware
- 6.3.9. The Trials and Tribulations of Plug and Play
- 6.3.9.1. Special case: Stop Plug and Play from detecting devices
- 6.3.10. Show Hidden Devices in Device Manager
- 6.3.11. Using Multiple Hardware Configurations
- 6.3.12. Which Slots to Use for Internal Devices
- 6.4. Fixing Device-Specific Problems
- 6.4.1. Video Cards (Display Adapters)
- 6.4.2. Monitors
- 6.4.3. Motherboards
- 6.4.4. Processors
- 6.4.5. Memory
- 6.4.6. USB Controllers and Devices
- 6.4.6.1. USB power management issues
- 6.4.6.2. What about FireWire?
- 6.4.7. Hard Disks
- 6.4.8. IDE Controllers
- 6.4.9. SCSI Controllers
- 6.4.10. CD and DVD Drives, Recordable and Otherwise
- 6.4.11. Tape Drives
- 6.4.12. Flash Cards and Other Removable Drives
- 6.4.13. Modems
- 6.4.13.1. Getting the right driver for your modem
- 6.4.13.2. Diagnosing slow or unreliable modem connections
- 6.4.14. Network Interface Cards (NICs)
- 6.4.15. Wireless NICs and Routers
- 6.4.16. Sound Cards
- 6.4.17. Printers
- 6.4.18. Scanners and Cameras
- 6.4.19. Keyboards
- 6.4.19.1. Ergonomics
- 6.4.19.2. The Num Lock, Scroll Lock, and Caps Lock keys
- 6.4.20. Mice and Other Pointing Devices
- 6.4.21. Power Supplies
- 6.5. Preventive Maintenance and Data Recovery
- 6.5.1. Quick, On-the-Fly Backups
- 6.5.1.1. Solution 1: Simple copy
- 6.5.1.2. Solution 2: Simple ZIP
- 6.5.2. Back Up Your Entire System
- 6.5.3. Installing Microsoft Backup
- 6.5.4. Tips for a Better Backup
- 6.5.5. Recovering Your System After a Crash
- 6.5.6. Protecting Your Hardware
- 6.5.7. Create a Boot Disk
- 6.5.7.1. Make a Windows XP boot disk
- 6.5.7.2. Make a DOS boot disk
- 6.5.8. Using the Windows Recovery Console
- 6.5.8.1. Windows Recovery Console commands
- 6.5.8.2. Lifting Recovery Console restrictions
- 6.5.1. Quick, On-the-Fly Backups
- 6.1. General Troubleshooting Techniques
- 7. Networking andGoing Wireless
- 7.1. Getting Started with Networking
- 7.1.1. Terminology Primer
- 7.1.2. Planning Your Network
- 7.1.2.1. Adding Internet to the Mix
- 7.1.3. Configuring Network Connections
- 7.1.3.1. Part 1: Adding new connections
- 7.1.3.2. Part 2: Working with connection properties
- 7.1.3.3. Part 3: Connection status and other ways to manipulate network connections
- 7.2. Build a Workgroup (Local Area Network)
- 7.2.1. Building a Peer-to-Peer Workgroup
- 7.2.2. Troubleshooting Your Workgroup
- 7.3. Connect to the Internet
- 7.3.1. Connection Types
- 7.3.1.1. DSL, cable, or other high-speed connection with a static IP address
- 7.3.1.2. DSL, cable, or other high-speed connection via PPPoE
- 7.3.1.3. Connection provided by a router or another computer via Internet Connection Sharing
- 7.3.1.4. Dial-up connection, including analog modems over standard phone lines
- 7.3.2. Sharing an Internet Connection
- 7.3.2.1. Setting up Internet Connection Sharing
- 7.3.2.2. Troubleshooting Internet Connection Sharing
- 7.3.2.3. Alternatives to Internet Connection Sharing
- 7.3.3. Fix Your Shared Internet Connection with a New MTU
- 7.3.4. Test Your Throughput
- 7.3.1. Connection Types
- 7.4. Stuff You Can Do with a Network
- 7.4.1. Virtual Private Networking
- 7.4.1.1. Part 1a: Set up the tunnel server (Windows XP Professional only)
- 7.4.1.2. Part 1b: Set up the tunnel server (Windows 2000 Server/Advanced Server only)
- 7.4.1.3. Part 1c: Set up the tunnel server (Windows NT 4.0 Server/Advanced Server only)
- 7.4.1.4. Part 2: Set up the VPN client (Windows XP)
- 7.4.2. Accessing an FTP Site in Explorer
- 7.4.2.1. Solution 1: Open a temporary FTP folder
- 7.4.2.2. Solution 2: Create a more permanent "place" in My Network Places
- 7.4.2.3. Solution 3: Another way to create an FTP folder
- 7.4.2.4. Notes
- 7.4.3. Controlling Another Computer Remotely(Just Like in the Movies)
- 7.4.3.1. Part 1: Enable the Remote Desktop server
- 7.4.3.2. Part 2: Connect to a remote computer
- 7.4.3.3. Notes
- 7.4.3.4. Alternatives to Remote Desktop Connection
- 7.4.4. Managing the Nameserver (DNS) Cache
- 7.4.4.1. Part 1: Increase the size of the DNS cache
- 7.4.4.2. Part 2: Add a permanent entry to the DNS cache
- 7.4.1. Virtual Private Networking
- 7.5. Go Wireless
- 7.5.1. Set Up a Wireless Router
- 7.5.2. Sniff Out WiFi Networks
- 7.5.2.1. Sniffing hidden networks
- 7.5.2.2. Configuring WiFi networks
- 7.5.2.3. Troubleshooting
- 7.5.2.4. Other WiFi sniffers
- 7.5.3. Connect to a Public Wireless Network
- 7.5.3.1. Scenario 1: Single-serving Internet
- 7.5.3.2. Scenario 2: The long haul
- 7.5.4. Add Wireless Support to Any Device
- 7.6. Securing Your System on a Network
- 7.6.1. Closing Back Doors in Windows XP
- 7.6.2. Using the Windows Security Center
- 7.6.2.1. Setting up the Windows Firewall
- 7.6.2.2. Poking holes in the firewall
- 7.6.2.3. Alternatives to the Windows Firewall
- 7.6.3. Scan Your System for Open Ports
- 7.6.3.1. Using an external port scanner
- 7.1. Getting Started with Networking
- 8. User Accounts and Administration
- 8.1. Managing Users
- 8.2. Permissions and Security
- 8.2.1. Setting Permissions for an Object
- 8.2.1.1. Inheritance and other advanced options
- 8.2.1.2. Adding new users to the Permissions window
- 8.2.1.3. Notes
- 8.2.2. Protecting Your Files with Encryption
- 8.2.2.1. Highlighting encrypted files
- 8.2.2.2. Allowing others to view encrypted files
- 8.2.2.3. The ins and outs of folder encryption
- 8.2.2.4. Add Encrypt/Decrypt commands to context menus
- 8.2.2.5. Using the NTFS Encryption Utility and working with keys
- 8.2.2.6. Securing free space
- 8.2.1. Setting Permissions for an Object
- 8.3. Logon Options
- 8.3.1. Use the Traditional Log On DialogInstead of the Welcome Screen
- 8.3.2. Customize the Welcome Screen
- 8.3.2.1. Choose new pictures for users
- 8.3.2.2. Create a new Welcome screen
- 8.3.2.3. Turn off the mail notification
- 8.3.3. Customize the Log On Screen
- 8.3.3.1. Customize the appearance of the Log On dialog and the desktop background
- 8.3.3.2. Hide the last-typed username
- 8.3.3.3. Customize the logon message (Log On screen only)
- 8.3.4. Logging on Automatically
- 8.3.4.1. Prevent users from bypassing the automatic login
- 8.3.4.2. Limit automatic logins
- 8.3.5. Logging in as the Administrator
- 8.3.5.1. Notes
- 8.3.6. Hiding User Accounts
- 8.3.7. Prevent Users from Shutting Down
- 8.3.8. Working with User Folders
- 8.3.8.1. Modifying folder locations
- 8.3.8.2. Consolidating user folders
- 8.4. Sharing Files and Printers
- 8.4.1. Sharing Folders
- 8.4.2. Accessing Shared Resources Remotely
- 8.4.3. Sharing Printers
- 8.4.4. Stop Sharing Scheduled Tasks
- 9. Scripting and Automation
- 9.1. Building a Script with VBScript
- 9.1.1. Using Variables to Store and Manipulate Information
- 9.1.2. Giving Your Scripts an Interface with the InputBox and MsgBox Commands
- 9.1.3. Creating Interactive Scripts with Conditional Statements
- 9.1.4. Using Loops, Using Loops, Using Loops
- 9.1.5. Making Building Blocks with Subroutines and Functions
- 9.2. Object References
- 9.2.1. Running Applications from Scripts
- 9.2.2. Accessing the Registry from Scripts
- 9.2.3. Manipulating Files from Scripts
- 9.2.4. Creating Windows Shortcuts and Internet Shortcuts in Scripts
- 9.2.5. Networking with Scripts
- 9.2.6. Manipulating Internet Explorer from Scripts
- 9.2.7. Using Command-Line Parameters in Scripts
- 9.2.8. Managing Services with Scripts
- 9.2.9. Writing CGI Scripts for a Web Server
- 9.3. Development Tips
- 9.3.1. Deciphering Script Errors
- 9.3.2. Finding a Better Editor
- 9.3.3. Further Study
- 9.3.4. Making a Startup Script
- 9.3.5. Automating Scripts with Scheduled Tasks
- 9.4. Wacky Script Ideas
- 9.4.1. Quick Floppy Backup Tool
- 9.4.2. Internet Fish Tank
- 9.4.3. Smart Phone Dialing
- 9.4.4. Quick SendTo Shortcut Creator
- 9.4.5. Rename Files with Search and Replace
- 9.4.6. Mirror a Folder with Folder Shortcuts
- 9.1. Building a Script with VBScript
- 10. The Command Prompt
- 10.1. DOS Commands
- 10.2. Batch Files: The Other Way to Do It
- 10.2.1. Variables and the Environment
- 10.2.2. Flow Control
- 10.2.3. Command-Line Parameters
- 10.2.4. Conditional Statements
- 10.2.5. Loops
- 10.2.6. Simulating Subroutines
- 10.3. Command Prompt Integration
- 10.3.1. Turn the Address Bar into a Command Prompt
- 10.3.2. Open a Command Prompt window in any folder
- 10.3.3. The Path Less Traveled
- A. Setting Locator
- A.1. Alphabetical Listing of All Windows XP Settings
- B. BIOS Settings
- C. TCP/IP Ports
- D. Class IDs (CLSIDs) of System Objects
- About the Author
- Colophon
- SPECIAL OFFER: Upgrade this ebook with OReilly





