Premiere Elements 8: The Missing Manual. The Missing Manual - Helion
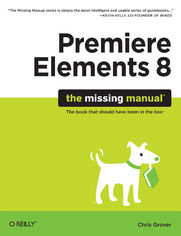
ISBN: 978-14-493-8882-9
stron: 480, Format: ebook
Data wydania: 2009-10-22
Ksi─Ögarnia: Helion
Cena ksi─ů┼╝ki: 101,15 z┼é (poprzednio: 117,62 z┼é)
Oszczędzasz: 14% (-16,47 zł)
Whether you're aiming for YouTube videos or Hollywood-style epics, you need what Premiere Elements can't provide: crystal-clear guidance and real world know-how. This Missing Manual delivers. Packed with great ideas on how to spiff up your footage, this book helps you avoid the dreaded Help! I Never Do Anything With My Video syndrome.
With this book, you'll learn how to use Premiere's two approaches to filmmaking: The quick-and-easy InstantMovie technique, and the classic, handcrafted approach for frame-by-frame editing with fine-tuned transitions, effects, and more. Premiere expert Chris Grover combines a touch of humor with insights, tips, and tricks culled from years of moviemaking experience to help you release your inner Scorsese.
- Create movies from start to finish with hands-on, step-by-step instructions
- Use InstantMovie to whip up a video ready for prime time
- Learn frame-by-frame editing to handcraft your story like the pros do
- Share your movie by saving it to disc, uploading it, or emailing it
- Add video effects that dazzle
- Use keyframes to precisely control cuts, special effects, and sound
- Tap Premiere's automated tools to analyze, organize, and rate your clips
Osoby które kupowały "Premiere Elements 8: The Missing Manual. The Missing Manual", wybierały także:
- Adobe Premiere Pro. Kurs video. Poziom pierwszy. Najważniejsze techniki montażu video 79,00 zł, (35,55 zł -55%)
- Adobe Premiere Pro CC. Oficjalny podręcznik. Wydanie II 89,00 zł, (47,17 zł -47%)
- Adobe Premiere Pro CC. Oficjalny podręcznik 89,00 zł, (47,17 zł -47%)
- Adobe Premiere Pro CC. Oficjalny podręcznik. Wydanie II 87,90 zł, (71,20 zł -19%)
- Blender 3D for Jobseekers 84,60 zł, (71,91 zł -15%)
Spis tre┼Ťci
Premiere Elements 8: The Missing Manual. The Missing Manual eBook -- spis tre┼Ťci
- Premiere Elements 8: The Missing Manual
- SPECIAL OFFER: Upgrade this ebook with OReilly
- A Note Regarding Supplemental Files
- The Missing Credits
- About the Author
- About the Creative Team
- Acknowledgements
- The Missing Manual Series
- Introduction
- About This Book
- Why Premiere Elements?
- What You Can Do with Premiere Elements
- Whats New in Version 8
- The Photoshop Elements Connection
- The Premiere Pro Connection
- The Very Basics
- About The Missing Manual Series
- Macintosh and Windows
- About These Arrows
- Living Examples
- About MissingManuals.com
- Safari Books Online
- I. Start a New Project
- 1. Set Up a New Project
- Start Premiere Elements
- A Brief Tour of Premiere Elements
- The Monitor Panel
- Tasks Panel
- My Project Panel
- Create a New Project
- Save and Back Up a Project
- Avoid Disaster with Auto Save
- Open an Existing Project
- Create an InstantMovie
- Edit Your InstantMovie
- It's a Wrap
- 2. Import Your Clips
- Video Camera Storage Methods
- Add Raw Footage
- Tour the Capture Panel
- Capturing source
- Capture settings
- Navigation buttons
- Import Digital Video Tape Files (DV or HDV)
- Import multiple scenes from tape
- Manually set up your capture source
- Import Webcam Video
- Capture Time-Lapse or Stop-Motion Video
- Capture previously recorded video as time-lapse video
- Capture live video as time-lapse
- Capture stop-motion video
- Tour the Media Downloader
- Source
- Save Options
- Import from Hard Disk or Memory Camcorder
- Import DVD Camcorder Video
- Import Video from PC Hard Disk
- Import Video from DVD
- Import from VHS Videotape or Other Analog Source
- Tour the Capture Panel
- 3. Import Sound, Still Pictures, and Animation
- Add Sound Clips
- Sound Formats
- SmartSound and Other Sources for Music
- Preview Audio Clips
- Record Your Own Sound Effects
- Connect a Mic to Your Computer
- Test Your Computer Mic
- Capture Live Sound
- Add Narration
- Set Up Your Mic for Narration
- Record Narration
- Import Sound Files to Your Project
- Import Still Pictures
- About Frame Size
- About Aspect Ratio
- Still Image File Formats
- Import Still Images
- Change the Duration for Stills
- Create New Photoshop Still Images
- Edit Pictures with Photoshop Elements
- Import Animation
- Tips for Creating Animations in Other Programs
- Add Sound Clips
- 4. Organize Your Clips
- The Organizer Application
- On to the Organizer
- Tour the Organizer
- Import Media to the Organizer
- Import Media from a Camera
- Import Media from PC Files and Folders
- Change Views in the Organizer
- Rank Your Clips with Star Ratings
- Apply Star Ratings
- Get a Good View
- Preview and Rate in Premiere
- Apply Keyword Tags to Clips
- Create a New Keyword Tag
- Remove Keyword Tags
- Apply Smart Tags to Clips
- Smart-Tag with Auto-Analyzer
- Apply Smart Tags During Capture
- Apply Smart Tags From the Organizer
- Change Smart Tag Options in the Organizer
- Apply Smart Tags Automatically
- Smart-Tagged Video Groups
- Remove Smart Tags
- Organize Clips into Albums
- Create a New Album
- Create a New Album Category
- Projects vs. Albums
- Create Smart Albums Automatically
- Delete a Smart Album
- Back Up and Synchronize Albums
- Filter Your View Using Star Ratings, Keyword Tags, Smart Tags, and Albums
- Manage Your Catalogs
- Remove a Catalog
- Repair Your Catalog
- Optimize Your Catalog
- Back Up Your Entire Catalog
- The Organizer Application
- 1. Set Up a New Project
- II. Create Your Movie
- 5. Edit Your Movie
- Choose Your Editing Style
- The Automated Quick-and-Easy Approach
- The Handcrafted Approach
- Gather Clips, Pictures, and Animation
- Choose Clips by Project
- Choose Clips by Album
- Deselect a Project or Album Filter
- Choose Clips by Tags
- Choose Clips by Star Rating
- Filter Clips by Media Type
- Sort Clips by Date
- Display Clip Details
- Show the Project View
- View Clip Properties in Project View
- Customize the Project View
- Review and Rough-Trim Your Clips
- Review Clips in the Preview Window
- Review Clips in the Sceneline
- Review Clips in the Timeline
- Assemble Your Movie
- Assemble Your Movie in the Sceneline
- Assemble Your Movie in the Timeline
- Customize the Timeline
- Final-Trim Clips
- Get Guidance from Smart Trim
- Adjust Smart Trim options
- Group Clips for Protection
- Use Markers to Locate Edit Points
- Get Guidance from Smart Trim
- Choose Your Editing Style
- 6. Add Transitions
- Choose a Stock Transition
- Apply a Transition
- Apply Transitions in the Sceneline
- Swap and Delete Transitions in the Sceneline
- Edit Transitions in the Timeline
- Add Transitions to Favorites
- Edit Transitions in the Tasks Panel
- Preview a Transition While Editing
- Trim Transitions with the Mini-Timeline
- Change Transition Properties
- Change a Transition's Center Point
- Customize Iris Transitions
- Audio Transitions
- Transitions and Slideshows
- Types of Transitions
- 7. Add Effects and Themes
- Choose an Effect
- Fixed Versus Standard Effects
- Customize a Fixed Effect
- Apply and Customize a Standard Effect
- Copy and Paste Effects
- Apply an Effect to Part of Your Image
- Remove an Effect
- Disable an Effect
- Color-Correct an Image
- Apply Image Control Effects
- Apply Auto Color-Correction
- Edit Auto Color-Correction
- Fix Shaky Video
- Apply an Audio Effect
- Edit Effects in the Timeline
- Apply an Effect Preset
- Remove an Effect Preset
- Save Your Custom Effects as Presets
- Use a Third-Party Effect
- Timeline Special Effects
- Play Your Movie Backward
- Change the Speed of Playback
- Add a Freeze Frame
- Change a Clip's Frame Size
- Adventures in Transparency
- Change a Clip's Transparency
- Make Part of a Clip Transparent
- Superimpose Part of a Clip Over Another Clip
- Premiere Elements' Themes
- Stock Themes
- Apply a Theme
- Edit a Themed Video
- Choose an Effect
- 8. Create Animated Effects
- What Is an Animated Effect?
- Learn Keyframing
- Use Keyframes to Create Your Own Effect
- Add Keyframes to Set Effect Properties
- Navigate Among Keyframes
- Set Effect Properties Independently
- Move, Copy, Paste, and Delete Keyframes
- Edit Keyframes in the Main Timeline
- Control Change Between Keyframes
- Adjust Bezier Curves
- Animate Clips on the Screen
- Create Custom Zooms and Pans
- Create an Animated Pan-Zoom Effect
- Adjust a Clip's Motion Path
- Create Picture-in-Picture Effects
- Animate a Picture-in-Picture
- Animate an Effects Mask
- Split the Playback Screen
- 9. Add Titles
- The Rules of Good Titles
- Use a Title Template
- Edit a Title Template
- The Title Toolbar
- Create a Still Opening Title
- Change Text and Background Colors
- Create a Solid-Color Background
- Create a Color Gradient
- Format Title Text
- Place a Title Over a Still Image
- Import Still Images for Titles
- Mix Artwork and Titles
- Export and Import Title Art
- 10. Edit Your Sound Track
- Design Sound from the Start
- Build a Soundtrack
- Use Multiple Audio Tracks
- Trim and Split Audio Clips
- Cut, Copy, Paste, and Clear Clips
- Remove Unused Tracks
- Preview Audio Clips
- Preview Layered Audio
- Disable (Mute) Timeline Tracks
- Fix Poorly Recorded Audio
- Remove Noise from Analog Recordings
- Separate Audio and Video Tracks
- Linked but Not Synced
- Adjust Volume and Balance
- Add Audio Effects
- Add a Music Track
- Mix the Audio Track
- Mix the Level or Balance
- Automate Sound Mixing with SmartMixer
- Manual Sound-Mixing with the Audio Mixer
- 5. Edit Your Movie
- III. Share Your Movie
- 11. Choose a Video Format
- Video Formats and Premiere Elements
- What Comes In
- Camcorder aspect ratio
- What Goes Out
- What Comes In
- Why So Many Formats?
- Choose a Preset
- Video Formats and Premiere Elements
- 12. Upload Videos to YouTube and the Web
- Prepare Your Movie for YouTube
- After Your YouTube Premiere
- Send Your Movie to Photoshop.com
- Publish Your Movie to Podbean
- Make Your Movies Web-Friendly
- Put Video on Your Own Website
- Prepare Your Movie for YouTube
- 13. Create DVDs and Blu-ray Discs
- Menu, Please!
- Set Menu Markers
- Set Menu Markers Automatically
- Create Markers Manually
- Add Stop Markers
- Delete or Move Markers in the Timeline
- Use a Stock Menu
- Edit a Stock Menu
- Swap Menu Templates
- Remove a Menu from a Project
- Create a Custom Menu
- Create a Menu Background Image
- Swap Menu Background Images
- Swap Menu Music
- Preview Your Movie and Menus
- Burn a DVD or Blu-ray Disc
- Archive Your Project
- Menu, Please!
- 14. Export to an iPod, Cellphone, or Other Device
- Export to Devices
- Encode Movies for Apple iPhone, iPod Touch, and iPod
- Copy Video to an Apple iPhone, iPod Touch, or iPod
- Audio Podcast for iPod Playback
- Export to Sony PSP (PlayStation Portable)
- Save Your Movie to Other Devices
- Export to Videotape
- Before You Export to Tape
- Copy to DV or HDV Tape
- Save Movies to Your PC
- Export to Devices
- 11. Choose a Video Format
- IV. Appendixes
- A. Install Premiere Elements 8
- Get Ready for Installation
- Hard Drive Maintenance
- Install Premiere Elements
- Register Premiere Elements 8
- Get Ready for Installation
- B. Get Help for Premiere Elements 8
- Help from Adobe
- Search Adobe's Help Files
- Print Your Own Help Docs
- Adobe TV's Video Tutorials
- Help from Others
- Muvipix.com
- Lynda.com
- Elements Village
- Help from Adobe
- C. Premiere Elements 8 Menu by Menu
- File Menu
- New
- Project (Ctrl+N)
- Folder (Ctrl+/)
- Title (F9)
- Photoshop File
- Open Project (Ctrl+O)
- Open Recent Project
- Close (Ctrl+W)
- Save (Ctrl+S)
- Save As (Ctrl+Shift+S)
- Save a Copy (Ctrl+Alt+S)
- Revert
- Get Media From
- Export
- Project Archiver
- Get Properties For
- Interpret Footage
- Exit (Ctrl+Q)
- New
- Edit Menu
- Undo (Ctrl+Z)
- Redo (Ctrl+Shift+Z)
- Cut (Ctrl+X)
- Copy (Ctrl+C)
- Paste (Ctrl+V)
- Paste Insert (Ctrl+Shift+V)
- Paste Attributes (Ctrl+Alt+V)
- Clear (Shift+Delete)
- Delete and Close Gap (Backspace)
- Duplicate (Ctrl+Shift+/)
- Select All (Ctrl+A)
- Deselect All (Ctrl+Shift+A)
- Find (Ctrl+F)
- Locate Media
- Label
- Select Label Group
- Edit Original (Ctrl+E)
- Keyboard Customization
- Project Settings
- General
- Capture
- Video Rendering
- Preferences
- General
- Audio
- Audio Hardware
- Audio Output Mapping
- Auto Save
- Capture
- Device Control
- Label Colors
- Label Defaults
- Media
- Scratch Disks
- Stop Motion Capture
- Titler
- Web Sharing
- User Interface
- Clip Menu
- Rename (Ctrl+H)
- Insert
- Overlay
- Enable
- Unlink Audio and Video
- Group (Ctrl+G)
- Ungroup (Ctrl+Shift+G)
- Replace Footage
- Set Clip Marker
- In
- Out
- Video In
- Video Out
- Audio In
- Audio Out
- Unnumbered
- Next Available Numbered
- Other Numbered
- Go to Clip Marker
- Clear Clip Marker
- Current (Ctrl+Shift+0)
- All Markers (Atl+Shift+0)
- In and Out
- In
- Out
- Numbered
- Video Options
- Frame Hold
- Field Options
- Frame Blend
- Scale to Frame Size
- Audio Options
- Audio Gain
- Render and Replace
- Time Stretch (Ctrl+R)
- Scene Detect
- Beat Detect
- Effects Mask
- Apply
- Edit
- Remove
- Remove Effects
- Timeline Menu
- Render Work Area (the Enter key)
- Delete Rendered Files
- Delete Rendered Files for All Projects
- Split Clip (Ctrl+K)
- Smart Trim Mode
- Smart Trim Options
- Zoom In (=)
- Zoom Out ()
- Set Beat Marker
- Go to Beat Marker
- Clear Beat Marker
- Set Timeline Marker
- Unnumbered
- Next Available Numbered
- Other Numbered
- Go to Timeline Marker
- Clear Timeline Marker
- Timeline Marker at Current Time Indicator (Ctrl+0)
- All Markers (Alt+0)
- Numbered
- Edit Timeline Marker
- Snap (S)
- Apply Default Transition
- Apply Default Transition Along CTI
- Add Tracks
- Delete Empty Tracks
- Disc Menu
- Change to Auto-Play
- Generate Menu Marker
- Set Menu Marker
- Go to Menu Marker
- Clear Menu Marker
- Marker at Current Time Indicator
- All Markers
- Title Menu
- New Title
- Font
- Size
- Type Alignment
- Orientation
- Word Wrap
- Roll/Crawl Options
- Image
- Add Image
- Insert Image into Text
- Restore Image Size
- Restore Image Aspect Ratio
- Transform
- Select
- Arrange
- Position
- Align Objects
- Distribute Objects
- View
- Safe Title Margin
- Safe Action Margin
- Text Baselines
- Window Menu
- Restore Workspace
- Show Docking Headers
- Hide Docking Headers
- Available Media
- Get Media
- Organize
- Themes
- Effects
- Transitions
- Titles
- Disc Menus
- Share
- Monitor
- Properties
- Disc Layout
- My Project
- Narration
- Audio Meters
- Audio Mixer
- History
- Info
- Events
- Help Menu
- Adobe Premiere Elements Help (F1)
- Keyboard
- How to Use Help
- Online Support
- About Adobe Premiere Elements
- Registration
- Deactivate
- Updates
- The "pre" Menu
- Restore
- Move
- Size
- Minimize
- Maximize
- Close (Alt+4)
- File Menu
- D. Elements Organizer Menu by Menu
- File Menu
- Get Photos and Videos
- From Camera or Card Reader
- From Scanner
- From Files and Folders
- By Searching
- New
- Photoshop Elements Image File
- Premiere Elements Video Project
- Image from Clipboard
- Photomerge Group Shot
- Photomerge Faces
- Photomerge Scene Cleaner
- Photomerge Panorama
- Photomerge Exposure
- Open Recently Edited File in Editor
- Catalog
- Burn data CD/DVD
- Copy/Move to Removable Disk
- Backup Catalog to CD, DVD or Hard Drive
- Restore Catalog from CD, DVD or Hard Drive
- Duplicate
- Reconnect
- Missing File
- All Missing Files
- Watch Folders
- Rename
- Write Keyword Tag and Properties Info to Photo
- Move
- Export As New File(s)
- Exit
- Get Photos and Videos
- Edit Menu
- Undo
- Redo
- Copy
- Select All
- Deselect
- Delete from Catalog
- Rotate 90 Degrees Left
- Rotate 90 Degrees Right
- Auto Smart Fix
- Auto Red Eye Fix
- Edit with Photoshop Elements
- Edit with Premiere Elements
- Edit with Photoshop
- Adjust Date and Time
- Add Caption
- Update Thumbnail
- Set as Desktop Wallpaper
- Ratings
- Visibility
- Mark as Hidden/Mark as Visible
- Show All Files
- Show Only Hidden Files
- Place on Map
- Remove from Map
- Show on Map
- Stack
- Version Set
- Video Scene
- Run Auto-Analyzer
- Color Settings
- Contact Book
- Preferences
- Find Menu
- Set Date Range
- Clear Date Range
- By Caption or Note
- By Filename
- All Version Sets
- All Stacks
- By History
- By Media Type
- By Details (Metadata)
- Items with Unknown Date or Time
- By Visual Similarity with Selected Photo(s) and Video(s)
- Untagged Items
- Unanalyzed Content
- Items not in any Album
- Find People for Tagging
- View Menu
- Refresh
- Media Types
- Hidden Files
- Details
- Show File Names
- Show Grid Lines
- Show Borders around Thumbnails
- Expand All Stacks
- Collapse All Stacks
- Window Menu
- Show/Hide Task Pane
- Show Map
- Timeline
- Properties
- Help Menu
- Elements Organizer Help
- Key Concepts
- Support
- Photoshop Elements
- Premiere Elements
- Video Tutorials
- Forum
- About Elements Organizer
- Patent and Legal Notices
- System Info
- Updates
- Elements Inspiration Browser
- The Organizer Window Menu
- Restore
- Move
- Size
- Minimize
- Maximize
- Close (Alt+4)
- File Menu
- A. Install Premiere Elements 8
- Index
- About the Author
- Colophon
- SPECIAL OFFER: Upgrade this ebook with OReilly




