PowerPoint 2007: The Missing Manual. The Missing Manual - Helion
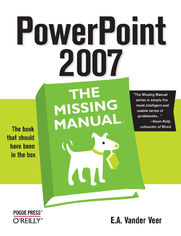
ISBN: 978-14-919-0380-3
stron: 490, Format: ebook
Data wydania: 2006-12-22
Ksi─Ögarnia: Helion
Cena ksi─ů┼╝ki: 80,73 z┼é (poprzednio: 94,98 z┼é)
Oszczędzasz: 15% (-14,25 zł)
Like every other application in Microsoft Office suite, PowerPoint is loaded with features. So many, in fact, that even veterans don't know where to find them all. Microsoft solved this problem in PowerPoint 2007 by redesigning the user interface with a tabbed toolbar that makes features easy to locate and use. PowerPoint 2007 also boasts improved graphics, additional templates, the ability to save custom layouts, and improved collaboration through SharePoint. One thing Microsoft hasn't improved is its poor documentation. To learn the ins and outs of all the features in PowerPoint 2007, Microsoft merely offers online help. If you're familiar with previous versions of the program, you may be lost the first time you fire up the new PowerPoint; or you would be if it weren't for PowerPoint 2007: The Missing Manual.
This book, written specifically for this version of the software, not only offers the basics of how to create, save, set up, run, and print a basic bullets-and-background slideshow, but takes you into the world of multimedia, animation, and interactivity. You'll learn how to add pictures, sound, video, animated effects, and controls (buttons and links) to their slides, along with ways to pull text, spreadsheets, and animations created in other programs. You can also create your own reusable design templates and learn to automate repetitive tasks with macros. Learn how to take advantage of advanced functions (such as adding custom background images) that existed in previous PowerPoint versions, but were so cleverly hidden that few people ever found them.
Osoby które kupowały "PowerPoint 2007: The Missing Manual. The Missing Manual", wybierały także:
- PowerPoint 2007 PL. Ilustrowany przewodnik 19,71 zł, (6,90 zł -65%)
- PowerPoint 2013. Kurs video. Poziom pierwszy. Tworzenie profesjonalnej prezentacji 39,89 zł, (17,95 zł -55%)
- ABC komputera. Wydanie XII 49,00 zł, (24,50 zł -50%)
- Mistrzowskie prezentacje. Slajdowy poradnik mówcy doskonałego. Wydanie 2 39,90 zł, (19,95 zł -50%)
- Office 2016 PL. Kurs 39,90 zł, (19,95 zł -50%)
Spis tre┼Ťci
PowerPoint 2007: The Missing Manual. The Missing Manual eBook -- spis tre┼Ťci
- PowerPoint 2007: The Missing Manual
- A Note Regarding Supplemental Files
- Introduction
- What You Can Do with PowerPoint 2007
- Whats New in PowerPoint 2007
- A Quick Tour of the New Interface
- Ribbon
- Groups
- Command buttons
- Dialog box launchers
- Tabs
- Less customization
- Live previews
- Mini Toolbar
- Keytips
- Improved screen tip help
- New File Formats
- Improved Graphics
- More Theme Options
- A New Way to Track Revisions
- A Quick Tour of the New Interface
- The Very Basics
- About This Book
- About the Outline
- About These Arrows
- PowerPoint Examples
- About MissingManuals.com
- Safari Enabled
- 1. Slideshow Basics
- 1. Creating a Basic Presentation
- 1.1. Beginning a New Presentation
- 1.1.1. Creating a New Presentation from Scratch
- 1.1.2. Creating a Presentation from an Existing Template, Theme, or Presentation
- 1.1.2.1. From an existing template
- 1.1.2.1.1. Recently used templates
- 1.1.2.1.2. Installed templates
- 1.1.2.1.3. My templates
- 1.1.2.1.4. Online
- 1.1.2.2. From an existing (built-in) theme
- 1.1.2.3. From an existing presentation
- 1.1.2.4. The New from Existing Presentation window
- 1.1.2.5. The Open window
- 1.1.2.1. From an existing template
- 1.2. Choosing a Theme for Your Presentation
- 1.3. Adding Text
- 1.3.1. Adding Text to an Existing Text Box
- 1.3.2. Adding a New Text Box
- 1.4. Adding More Slides
- 1.5. Moving Around Inside a Presentation
- 1.5.1. Navigating with the Scroll Bar
- 1.5.2. Navigating with the Slides and Outline Tabs
- 1.5.3. Using Find
- 1.6. Adding Speaker Notes
- 1.7. Creating and Printing Handouts
- 1.8. Saving and Closing a Presentation
- 1.9. Running a Presentation
- 1.1. Beginning a New Presentation
- 2. Editing Slides
- 2.1. Editing Text
- 2.1.1. Selecting Text
- 2.1.2. Cutting Text
- 2.1.3. Copying Text
- 2.1.4. Pasting Text
- 2.1.4.1. Automatically pasting the last chunk of text you cut (or copied)
- 2.1.4.2. Choosing what to paste
- 2.1.4.3. Choosing how to paste
- 2.1.5. Moving Text
- 2.1.6. Deleting Text
- 2.2. Reversing an Action (Undo)
- 2.3. Finding and Replacing Text Automatically
- 2.4. Spell Check and Other Editorial Tools
- 2.4.1. Checking Spelling
- 2.4.1.1. Setting up spelling
- 2.4.1.2. Automatic (continuous) spell checking
- 2.4.1.3. Manual spell checking
- 2.4.2. Thesaurus
- 2.4.3. Translating Words into Other Languages
- 2.4.4. Researching Stuff
- 2.4.5. Turning on AutoCorrect (for Capitalization and Spelling)
- 2.4.5.1. Autocorrecting case (capitalization) errors
- 2.4.5.2. Autocorrecting spelling errors
- 2.4.1. Checking Spelling
- 2.5. Adding Special Characters
- 2.5.1. Non-English Text
- 2.1. Editing Text
- 3. Formatting and Aligning Your Text
- 3.1. Automating Text Formatting
- 3.1.1. Using AutoFormat
- 3.1.2. Using AutoFit
- 3.2. Manually Formatting Text Appearance
- 3.2.1. Changing the Font
- 3.2.2. Changing Font Size
- 3.2.3. Bolding, Italicizing, and Underlining Text
- 3.2.4. Changing Text Color and Background Color
- 3.2.5. Adding Special Color Effects
- 3.2.5.1. Adjusting transparency
- 3.2.5.2. Mixing custom colors
- 3.2.5.3. Picture
- 3.2.5.4. Texture
- 3.2.5.5. Gradient
- 3.2.6. Tweaking the Text Outline
- 3.2.7. Adding Special Text Effects
- 3.3. Manually Aligning and Indenting Text
- 3.3.1. Aligning Text and Creating Columns
- 3.3.2. Creating Lists
- 3.3.2.1. Customizing bulleted lists
- 3.3.2.2. Customizing numbered lists
- 3.3.3. Changing Indents
- 3.3.4. Changing Tab Stops
- 3.3.5. Changing Spacing
- 3.3.6. Changing Text Direction
- 3.3.6.1. Using the Text Direction option
- 3.3.6.2. Using the Size and Position dialog box
- 3.4. Formatting Text Boxes
- 3.1. Automating Text Formatting
- 4. Formatting and Laying Out Your Slides
- 4.1. Changing Slide Layout
- 4.1.1. Applying a Canned Layout
- 4.1.2. Switching Orientation from Landscape to Portrait (and Back)
- 4.1.3. Repositioning Text Boxes
- 4.1.4. Help for Positioning Text Boxes: Zoom, Guides, and Grid
- 4.2. Changing Background Color
- 4.2.1. Adding a Gradient Effect
- 4.3. Reapplying Themes, Colors, and Fonts
- 4.3.1. Reapplying a Theme
- 4.3.2. Reapplying a Color Scheme
- 4.3.3. Reapplying a Font
- 4.1. Changing Slide Layout
- 5. Editing Your Slideshow
- 5.1. Viewing Multiple Slides
- 5.1.1. Slides Pane
- 5.1.2. Slide Sorter View
- 5.2. Adding, Deleting, and Moving Slides
- 5.2.1. Adding Blank Slides
- 5.2.2. Deleting Slides
- 5.2.3. Moving Slides
- 5.2.4. Duplicating Slides
- 5.2.5. Cutting, Copying, and Pasting Slides
- 5.3. Inserting Slides from Other Slideshows
- 5.4. Editing Slide and Layout Masters
- 5.5. Creating Slide Masters and Layout Masters
- 5.5.1. Creating a New Slide Master
- 5.5.2. Creating a New Layout Master
- 5.5.3. Renaming Slide Masters and Layout Masters
- 5.5.4. Preserving Slide Masters and Layout Masters
- 5.5.5. Applying Multiple Slide Masters
- 5.5.6. Editing Handout Masters
- 5.5.7. Editing the Notes Master
- 5.6. Adding Headers and Footers
- 5.6.1. Adding Footers to Your Slides
- 5.6.2. Adding Headers and Footers to Notes Pages and Handouts
- 5.1. Viewing Multiple Slides
- 6. Adding Charts, Diagrams, and Tables
- 6.1. Creating Charts
- 6.1.1. Choosing a Chart Type
- 6.1.2. Creating a Chart
- 6.1.3. Customizing Charts with Prebuilt Layouts and Styles
- 6.1.3.1. Applying prebuilt Chart Layouts
- 6.1.3.2. Applying prebuilt Chart Styles
- 6.1.4. Editing and Tweaking Charts
- 6.1.4.1. Editing data ranges
- 6.1.4.2. Customizing chart titles
- 6.1.4.3. Customizing chart legends
- 6.1.4.4. Changing chart types
- 6.1.4.5. Customizing data labels
- 6.1.4.6. Adding shapes (or pictures) to charts
- 6.1.4.7. Customizing axis titles
- 6.1.4.8. Adding (and customizing) data tables
- 6.1.4.9. Manually formatting chart elements
- 6.1.5. Pasting Existing Charts into PowerPoint
- 6.2. Creating Diagrams
- 6.2.1. Adding Diagrams to Slides
- 6.2.2. Turning Lists into Diagrams
- 6.2.3. Applying Prebuilt Styles and Color Themes to Diagrams
- 6.2.4. Tweaking Diagrams
- 6.2.4.1. Adding titles
- 6.2.4.2. Switching to a different type of diagram
- 6.2.4.3. Reversing diagram elements
- 6.2.5. Adding, Changing, and Moving Diagram Shapes
- 6.2.5.1. Adding shapes
- 6.2.5.2. Deleting shapes
- 6.2.5.3. Resizing shapes
- 6.2.5.4. Changing from one shape to another
- 6.2.5.5. Repositioning shapes
- 6.2.6. Changing Diagram Text
- 6.3. Creating Tables
- 6.3.1. Creating a Basic Table
- 6.3.1.1. Creating rows and columns
- 6.3.1.2. Selecting cells, rows, and columns
- 6.3.1.3. Selecting entire tables
- 6.3.1.4. Adding data
- 6.3.1.5. Adding a title
- 6.3.1.6. Adding column headings
- 6.3.2. Tweaking Tables
- 6.3.2.1. Applying prebuilt styles
- 6.3.2.2. Highlighting rows and columns
- 6.3.2.3. Drawing borders around cells, rows, and columns
- 6.3.2.4. Changing the background color of selected cells
- 6.3.2.5. Adding shadows, reflections, and 3-D effects to table cells
- 6.3.2.6. Inserting and deleting rows and columns
- 6.3.2.7. Changing the width of a row or column
- 6.3.2.8. Aligning data inside cells
- 6.3.2.9. Merging (and splitting) cells
- 6.3.3. Resizing Tables
- 6.3.4. Repositioning Tables
- 6.3.5. Deleting Tables
- 6.3.1. Creating a Basic Table
- 6.1. Creating Charts
- 1. Creating a Basic Presentation
- 2. Presenting Your Slideshow
- 7. Delivering Presentations
- 7.1. Setting Up a Slideshow
- 7.1.1. Choosing a Slideshow Mode
- 7.1.1.1. Full-screen mode
- 7.1.1.2. Browser mode
- 7.1.1.3. Kiosk mode
- 7.1.2. Hiding Individual Slides
- 7.1.3. Matching Your Slideshow to Your Monitor
- 7.1.4. Setting Up a Speaker Notes Screen
- 7.1.5. Setting Up Automatic Timing
- 7.1.6. Looping Continuously
- 7.1.7. Recording Voiceover Narration
- 7.1.8. Turning Off Sounds and Animations
- 7.1.1. Choosing a Slideshow Mode
- 7.2. Slideshows for Multiple Audiences
- 7.2.1. Creating a Custom Slideshow
- 7.2.2. Editing a Custom Slideshow
- 7.3. Presenting Your Slideshow
- 7.3.1. Drawing on Slides During a Presentation
- 7.4. Creating PowerPoint Shows
- 7.5. Emailing Your Presentation
- 7.6. Packaging Presentations for CD
- 7.7. Presentations over the Web
- 7.7.1. Converting Your Presentation into One or More Web Pages
- 7.8. Converting to Other Formats
- 7.9. Optimizing Presentations
- 7.9.1. Go Easy on the Bling
- 7.9.2. Pare Down Objects Outside of PowerPoint
- 7.9.3. Choose Insert over Dragging or Pasting
- 7.9.4. Recycle Your Images
- 7.9.5. Get Rid of Invisible Stuff
- 7.9.6. Compress Your Images
- 7.9.7. Dont Embed Fonts (but if You Have to, Do so Wisely)
- 7.9.8. Download and Install an Optimization Program
- 7.1. Setting Up a Slideshow
- 8. Printing Presentations
- 8.1. Printing Slides (One Slide per Page)
- 8.2. Handouts (Multiple Slides per Page)
- 8.3. Overhead Transparencies
- 8.4. Speaker Notes
- 8.5. Presentation Outline
- 8.6. Tent Cards
- 7. Delivering Presentations
- 3. Beyond Bullet Points: Multimedia, Animation, and Interactivity
- 9. Putting Images and Documents on Slides
- 9.1. Drawing on Slides
- 9.1.1. Drawing Lines and Shapes
- 9.1.2. Drawing Connectors
- 9.1.3. Drawing Freehand
- 9.1.3.1. Drawing freehand using the Scribble tool
- 9.1.3.2. Drawing freehand with the Freeform tool
- 9.2. Modifying Drawings
- 9.2.1. Selecting Lines and Shapes
- 9.2.2. Applying Shape Styles
- 9.2.3. Modifying Lines, Connectors, and Shape Outlines
- 9.2.4. Modifying the Inside of a Shape
- 9.2.5. Applying Special Effects
- 9.2.6. Rotating Drawings
- 9.2.6.1. Rotating lines
- 9.2.6.2. Rotating shapes
- 9.2.7. Repositioning Lines and Shapes
- 9.2.8. Resizing Drawings
- 9.2.9. Changing the Type of a Shape or Connector
- 9.2.10. Adding Text to Shapes
- 9.2.11. Reshaping and Distorting Shapes
- 9.3. Working with Multiple Drawings
- 9.3.1. Grouping Objects
- 9.3.2. Stacking Objects
- 9.3.3. Aligning Shapes and Lines
- 9.4. Adding Pictures from Other Programs
- 9.4.1. Inserting a Picture Stored on Your Computer
- 9.4.1.1. Picture file formats you can add to your slides
- 9.4.2. Creating a Photo Album Slideshow
- 9.4.2.1. Creating a photo album from picture files on your computer
- 9.4.3. Adding Built-in Clip Art Drawings
- 9.4.1. Inserting a Picture Stored on Your Computer
- 9.5. Modifying Pictures
- 9.5.1. Applying a Picture Style
- 9.5.2. Recoloring Your Picture
- 9.5.3. Making Your Picture Transparent
- 9.5.4. Adjusting Brightness and Contrast
- 9.5.5. Applying Special Effects
- 9.5.6. Cropping Your Picture
- 9.5.7. Applying a Picture to a Slide Background
- 9.6. Adding Documents from Other Programs
- 9.6.1. Adding an Existing Live Object
- 9.6.2. Creating and Adding a New Document Object
- 9.1. Drawing on Slides
- 10. Adding Sound and Video
- 10.1. Adding Sound
- 10.1.1. Sound File Formats You Can Use in PowerPoint
- 10.1.2. Inserting a Sound Clip from Your Computer
- 10.1.3. Adding a Sound Clip from the Clip Organizer
- 10.1.4. Adding a Sound Clip from an Audio CD
- 10.1.5. Recording and Adding Your Own Sound Clip
- 10.1.6. Creating a Soundtrack
- 10.1.7. Making Sound Clips Presenter-Triggered
- 10.2. Adding Video
- 10.1. Adding Sound
- 11. Slide Transitions and Animated Effects
- 11.1. Slide Transitions
- 11.1.1. Types of Transitions
- 11.1.2. Adding Transitions Between Slides
- 11.2. Custom Animations
- 11.2.1. Applying Entrance Effects
- 11.2.2. Applying Emphasis Effects
- 11.2.3. Applying Exit Effects
- 11.2.4. Motion Path Effects
- 11.2.4.1. Applying motion path effects
- 11.2.4.2. Modifying motion path effects
- 11.2.4.3. Creating your own freehand motion path effect
- 11.2.5. Changing Effects
- 11.2.6. Deleting an Effect
- 11.2.7. Managing Multiple Effects
- 11.2.7.1. Identifying effect type with color-coded icons
- 11.2.7.2. Identifying the particular effect you want to modify
- 11.2.7.3. Using the timeline
- 11.2.7.4. Displaying the timeline
- 11.2.7.5. To hide the timeline
- 11.2.7.6. Reordering effects
- 11.1. Slide Transitions
- 12. Make Your Slides Clickable
- 12.1. Adding Links
- 12.1.1. Linking to Another Slide in the Same Slideshow
- 12.1.2. Linking to a Slide in Another PowerPoint Slideshow
- 12.1.3. Linking to a Web Page
- 12.1.4. Creating (and Linking to) a New Document
- 12.1.5. Linking to an Email Address
- 12.1.6. Adding Screen Tips (Hover Text) to Links
- 12.2. Adding Actions
- 12.2.1. Adding Actions to Text or Images
- 12.2.2. Adding Action Buttons
- 12.3. Editing Links and Actions
- 12.3.1. Editing Links
- 12.3.2. Edit Actions
- 12.3.3. Deleting Links and Actions
- 12.1. Adding Links
- 9. Putting Images and Documents on Slides
- 4. Working Faster and More Effectively
- 13. Customizing PowerPoint
- 13.1. Customizing How PowerPoint Looks
- 13.1.1. Choosing an Overall Look
- 13.1.2. Show (or Hide) the Mini Toolbar
- 13.1.3. Show (or Hide) the Ribbon
- 13.1.4. Show (or Hide) the Developer Tab
- 13.1.5. Select a Theme for All New Slideshows
- 13.1.6. Customize the Quick Access Toolbar
- 13.1.6.1. Add an option to the Quick Access toolbar
- 13.1.6.2. Reposition an option on the Quick Access toolbar
- 13.1.6.3. Delete an option from the Quick Access toolbar
- 13.1.6.4. Reposition the Quick Access toolbar
- 13.1.7. Customize the Status Bar
- 13.2. Customizing How PowerPoint Behaves
- 13.2.1. Open All Documents in a Certain View
- 13.2.2. Saving Files: How, Where, and How Often
- 13.2.3. Printing
- 13.2.4. Optimizing PowerPoint Files
- 13.2.4.1. Embedding as few fonts (and characters) as possible
- 13.2.4.2. Linking to sounds (as opposed to embedding them)
- 13.2.5. Security
- 13.2.6. Editing and Proofing
- 13.2.7. Displaying the Clipboard
- 13.2.8. Choosing a Standard Chart Type
- 13.3. Customizing the Way Your Slideshows Run
- 13.3.1. Show (or Hide) Ghosted Navigational Controls
- 13.3.2. Show (or Hide) the Right-Click Menu
- 13.3.3. Give Yourself the Option to Keep Ink Annotations
- 13.3.4. Tell PowerPoint to End Slideshows with a Black Slide (or Not)
- 13.4. Installing Add-Ins
- 13.1. Customizing How PowerPoint Looks
- 14. Macros: Putting Slideshows on Autopilot
- 14.1. Creating and Editing Macros
- 14.1.1. Creating a Macro
- 14.1.2. Opening a Macro for Editing
- 14.2. Running Macros
- 14.2.1. Setting Security Options
- 14.2.2. Testing a Macro
- 14.2.3. Adding a Macro to a Slideshow
- 14.1. Creating and Editing Macros
- 15. Collaborating with Others
- 15.1. Preparing for Collaboration
- 15.2. Sending Out a File for Review
- 15.2.1. Emailing Using Outlook
- 15.2.2. Emailing Using Other Programs
- 15.3. Reviewing with Comments
- 15.3.1. Adding a Comment
- 15.3.2. Reading Comments
- 15.3.3. Editing Comments
- 15.3.4. Deleting Comments
- 15.4. Finalizing Presentations
- 15.5. SharePoint and Groove
- 15.5.1. SharePoint
- 15.5.2. Groove
- 15.6. Security
- 15.6.1. Creating Hard-to-Edit Versions of Your File
- 15.6.2. Password-Protecting Your File
- 15.6.2.1. Setting up a single password
- 15.6.2.2. Setting up different passwords for opening and editing
- 15.6.3. Attaching Digital Signature to Files
- 15.6.4. Using Information Rights Management
- 13. Customizing PowerPoint
- 5. Appendix
- A. Getting Help
- A.1. Getting Help from PowerPoint
- A.2. Displaying Screen Tips
- A.3. Searching Help Topics
- A.4. Getting Help from Microsoft
- A.4.1. Help for Folks Familiar with PowerPoint 2003
- A.4.2. Tutorials
- A.4.3. Online Articles, FAQs, and More
- A.4.4. Forums
- A.4.5. Direct Person-to-Person Help
- A.5. Help from the Community
- A. Getting Help
- Index
- About the Author
- Colophon
- Copyright





