Photoshop Elements 4: The Missing Manual. The Missing Manual - Helion
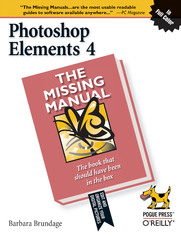
ISBN: 978-05-965-5356-2
stron: 512, Format: ebook
Data wydania: 2005-10-31
Ksi─Ögarnia: Helion
Cena ksi─ů┼╝ki: 118,15 z┼é (poprzednio: 137,38 z┼é)
Oszczędzasz: 14% (-19,23 zł)
The popularity of digital cameras continues to grow exponentially. They are now more powerful, feature rich, and affordable--turning digital photography into a mainstream interest. And with Photoshop Elements, Adobe has created the most popular photo-editing program on the planet. Learning how to work Photoshop Elements and manage digital photos can be a challenge for anyone just getting started--from the hobbyist to the pro photographer. With the latest Photoshop Elements 4 update, Adobe delivers a powerful new program that provides photo editing and organizing functionality with improved performance. The updated version also includes new, more intuitive features that are streamlined and easier to use--when the photographer has the right learning tool in hand.
With Photoshop Elements 4: The Missing Manual, author Barbara Brundage has written the perfect digital photography guide. In a clear, easy-to-read format, the author provides step-by-step instruction so readers can learn what they need to do to edit their photos successfully and manage their collection. This new edition also includes more than a dozen downloadable images so readers can practice using the editing tools. Readers will master useful editing techniques--from the most common to the advanced:
- Automatically correct red eye and skin tones
- Select and extract complex objects with the Magic Selection Brush and The Magic Extractor
- Create photomontages
- Restore old photographs
- Post photos on the web
- Manage and archive an entire collection
- Design a custom slide show with panning and zooming capabilities
Once photographers learn how to edit their photos successfully, they'll also learn how to post them online or upload them to the Kodak EasyShare Gallery for use in creating personal mailing lists, post cards, calendars, and much more. Photoshop Elements 4: The Missing Manual, is for any photographer interested in learning the right editing techniques for producing and sharing beautiful digital photography.
Photoshop Elements 4: The Missing Manual covers the Windows version of the software only. When we published the book, there was no Mac version of the software (as there is now), and for various reasons, we've been unable to update this edition to include the Mac version. Nonetheless, if you're on a Mac, you can use this book. Just substitute Command for Ctrl, and Option for Alt whenever you see keystroke shortcuts, and about 98 percent of the Editor functions will work the same. The sections on the Organizer only apply to Windows because the Mac version has no Organizer.
Osoby które kupowały "Photoshop Elements 4: The Missing Manual. The Missing Manual", wybierały także:
- Jak zhakowa 125,00 zł, (10,00 zł -92%)
- Windows Media Center. Domowe centrum rozrywki 66,67 zł, (8,00 zł -88%)
- Ruby on Rails. ─ćwiczenia 18,75 z┼é, (3,00 z┼é -84%)
- Efekt piaskownicy. Jak szefować żeby roboty nie zabrały ci roboty 59,50 zł, (11,90 zł -80%)
- Przyw├│dztwo w ┼Ťwiecie VUCA. Jak by─ç skutecznym liderem w niepewnym ┼Ťrodowisku 58,64 z┼é, (12,90 z┼é -78%)
Spis tre┼Ťci
Photoshop Elements 4: The Missing Manual. The Missing Manual eBook -- spis tre┼Ťci
- Photoshop Elements 4: The Missing Manual
- SPECIAL OFFER: Upgrade this ebook with OReilly
- A Note Regarding Supplemental Files
- Foreword
- The Missing Credits
- About the Author
- About the Creative Team
- Acknowledgements
- The Missing Manual Series
- Introduction
- Why Photoshop Elements?
- What You Can Do with Elements 4
- Whats New in Elements 4
- If You Have a Mac
- Elements vs. Photoshop
- The Key to Learning Elements
- About This Book
- About the Outline
- Introduction to Elements
- Elemental elements
- Retouching
- Artistic elements
- Sharing your images
- Additional elements
- The Very Basics
- About These Arrows
- About MissingManuals.com
- Safari Enabled
- About the Outline
- I. Introductory Elements
- 1. Finding Your Way Around Elements
- 1.1. The Welcome Screen
- 1.2. Organizing Your Photos
- 1.2.1.
- 1.2.1.1. Photo Downloader
- 1.2.1.
- 1.3. Editing Your Photos
- 1.3.1. Your Elements Tools
- 1.3.2. Bins and Palettes
- 1.3.2.1. Taming the Palette bin
- 1.3.3. Getting Help and the How To Palette
- 1.3.3.1. The How To palette
- 1.3.4. Escape Routes
- 1.3.4.1. Undo
- 1.3.4.2. Undo History palette
- 1.3.4.3. The one rule of Elements
- 1.4. Getting Started in a Hurry
- 2. Importing and Managing Your Photos
- 2.1. Importing from Cameras
- 2.1.1. The Photo Downloader
- 2.2. Opening Stored Images
- 2.2.1. Working with PDF Files
- 2.3. Scanning Photos
- 2.4. Capturing Video Frames
- 2.5. Creating a New File
- 2.5.1. Picking a Document Size
- 2.5.2. Choosing Resolution
- 2.5.3. Choosing Color Mode
- 2.5.4. Choosing Your File's Contents
- 2.6. The Organizer
- 2.6.1. The Photo Browser
- 2.6.2. Creating Categories and Tags
- 2.6.2.1. Working with tags and categories
- 2.6.3. Creating Collections
- 2.6.4. Searching for Photos
- 2.6.4.1. Browsing through photos
- 2.6.4.2. Using tags and categories to find photos
- 2.6.5. Searching by Metadata
- 2.1. Importing from Cameras
- 3. Rotating, Resizing, and Saving
- 3.1. Straightening Scanned Photos
- 3.2. Rotating Your Images
- 3.2.1. Rotating and Flipping Options
- 3.3. Straightening the Contents of Your Image
- 3.3.1. Straighten Tool
- 3.3.2. Free Rotate
- 3.4. Cropping Pictures
- 3.4.1. Using the Crop Tool
- 3.4.2. Cropping Your Image to an Exact Size
- 3.4.3. Cropping with the Marquee Tool
- 3.5. Changing Your View of Your Image
- 3.5.1. Image Views
- 3.5.2. The Zoom Tool
- 3.5.3. The Hand Tool
- 3.6. Changing the Size of Your Image
- 3.6.1. Resizing Images for Email and the Web
- 3.6.2. Resizing for Printing
- 3.6.2.1. Resampling
- 3.6.3. Adding Canvas
- 3.7. Saving Your Work
- 3.7.1. The File Formats Elements Understands
- 3.7.1.1. The not-so-common file formats
- 3.7.1.2. About JPEGs
- 3.7.2. Changing the File Format
- 3.7.1. The File Formats Elements Understands
- 3.8. Backing up Your Files
- 3.8.1. Saving to CDs and DVDs
- 3.8.2. Organizer Backups
- 4. The Quick Fix
- 1.1. The Quick Fix Window
- 4.1.1. The Quick Fix Toolbox
- 4.1.2. The Quick Fix Control Panel
- 4.1.3. Different Views: After vs. Before and After
- 4.2. Editing Your Photos
- 4.2.1. Fixing Red Eye
- 4.2.2. Smart Fix
- 4.2.3. Adjusting Lighting and Contrast
- 4.2.3.1. Levels
- 4.2.3.2. Contrast
- 4.2.3.3. Shadows and Highlights
- 4.2.4. Color
- 4.2.4.1. Auto Color
- 4.2.4.2. Using the Color sliders
- 4.2.5. Sharpening
- 4.2.6. Quick Fix Suggested Workflow
- 4.3. Adjusting Skin Tones
- 1.1. The Quick Fix Window
- 1. Finding Your Way Around Elements
- II. Elemental Elements
- 5. Making Selections
- 5.1. Making Quick Selections
- 5.2. Selecting Rectangular and Elliptical Areas
- 5.3. Selecting Irregularly Sized Areas
- 5.3.1. Controlling the Selection Tools
- 5.3.2. The Magic Wand
- 5.3.3. The Lasso Tool
- 5.3.3.1. The basic Lasso tool
- 5.3.3.2. The Magnetic Lasso
- 5.3.3.3. The Polygonal Lasso
- 5.4. Selecting with a Brush
- 5.4.1. The Magic Selection Brush
- 5.4.2. The Selection Brush
- 5.5. Changing and Moving Selections
- 5.5.1. Inverting a Selection
- 5.5.2. Making a Selection Larger or Smaller
- 5.5.3. Moving Selections
- 5.5.3.1. The Move tool
- 5.5.4. Saving Selections
- 5.5.4.1. Making changes to a saved selection
- 5.5.5. Removing an Object from an Image's Background
- 6. Layers: The Heart of Elements
- 6.1. Understanding Layers
- 6.1.1. The Layers Palette
- 6.1.2. The Background
- 6.2. Creating Layers
- 6.2.1. Adding a Layer
- 6.2.2. Deleting Layers
- 6.2.3. Duplicating a Layer
- 6.2.4. Copying and Cutting from Layers
- 6.3. Managing Layers
- 6.3.1. Making Layers Invisible
- 6.3.2. Adjusting Transparency
- 6.3.3. Locking Layers
- 6.3.4. Blend Mode
- 6.3.5. Rearranging Layers
- 6.3.6. Grouping and Linking Layers
- 6.3.6.1. Linking layers
- 6.3.6.2. Grouping layers
- 6.3.7. Merging and Flattening Layers
- 6.3.7.1. Merging layers
- 6.3.7.2. Flattening an image
- 6.4. Fill and Adjustment Layers
- 6.4.1. Adding Fill and Adjustment Layers
- 6.4.2. Layer Masks
- 6.5. Moving Layers Between Images
- 6.1. Understanding Layers
- 5. Making Selections
- III. Retouching
- 7. Basic Image Retouching
- 7.1. Fixing Exposure Problems
- 7.1.1. Deciding Which Exposure Fix to Use
- 7.1.2. Fixing Major Exposure Problems
- 7.1.3. The Shadows/Highlights Command
- 7.2. Controlling the Colors You See
- 7.2.1. Calibrating Your Monitor
- 7.2.1.1. Getting started with calibrating
- 7.2.2. Choosing a Color Space
- 7.2.1. Calibrating Your Monitor
- 7.3. Using Levels
- 7.3.1. Understanding the Histogram
- 7.3.2. Adjusting Levels: The Eyedropper Method
- 7.3.3. Adjusting Levels: The Slider Controls
- 7.4. Removing Unwanted Color
- 7.4.1. Using the Color Cast Tool
- 7.4.1.1. Using Color Variations
- 7.4.1. Using the Color Cast Tool
- 7.5. Choosing the Color You Want
- 7.5.1. The Color Picker
- 7.5.2. The Eyedropper Tool
- 7.5.3. The Color Swatches Palette
- 7.5.3.1. Saving colors in the Swatches palette
- 7.6. Sharpening Your Images
- 7.6.1. The Sharpen Filters
- 7.6.1.1. The Unsharp Mask
- 7.6.2. The High-Pass Filter
- 7.6.3. The Sharpen Tool
- 7.6.1. The Sharpen Filters
- 7.1. Fixing Exposure Problems
- 8. Elements for Digital Photographers
- 8.1. The RAW Converter
- 8.1.1. Using the RAW Converter
- 8.1.1.1. Adjusting the view
- 8.1.1.2. The RAW Converter's Settings menu
- 8.1.2. White Balance
- 8.1.3. Adjusting Exposure, Shadows, Brightness, and Contrast
- 8.1.4. Adjusting Sharpness and Reducing Noise
- 8.1.4.1. Choosing bit depth: 8 or 16 bits?
- 8.1.5. Converting to DNG
- 8.1.1. Using the RAW Converter
- 8.2. Photo Filter
- 8.3. Processing Multiple Files
- 8.3.1. Choose Your Files
- 8.3.2. File Renaming
- 8.3.3. Changing Image Size and File Type
- 8.3.4. Applying Quick Fix Commands
- 8.3.5. Attaching Labels
- 8.3.5.1. Watermarks
- 8.3.5.2. Adding captions
- 8.1. The RAW Converter
- 9. Retouching 102: Fine-Tuning Your Images
- 9.1. Fixing Blemishes
- 9.1.1. The Spot Healing Brush: Fixing Small Areas
- 9.1.2. The Healing Brush: Fixing Larger Areas
- 9.1.3. The Clone Stamp
- 9.2. Applying Patterns
- 9.2.1. The Healing Brush
- 9.2.2. The Pattern Stamp
- 9.3. Making Your Colors More Vibrant
- 9.3.1. Using the Hue/Saturation Dialog Box
- 9.3.2. Adjusting Saturation with the Sponge Tool
- 9.4. Changing the Color of an Object
- 9.4.1. Using an Adjustment Layer
- 9.4.2. Replacing Specific Colors
- 9.4.3. Using a Brush to Replace Colors
- 9.5. Making Color Photos Black and White
- 9.6. Creating Spot Color
- 9.6.1. Erasing Colors from a Duplicate Layer
- 9.6.2. Using Selections and the Remove Color Command
- 9.6.3. Using a Layer Mask and the Saturation Slider
- 9.6.3.1. Editing a layer mask
- 9.7. Colorizing a Black-and-White Photo
- 9.7.1. Tinting an Entire Photo
- 9.7.1.1. Using a Layer style
- 9.7.1.2. Using Colorize
- 9.7.1. Tinting an Entire Photo
- 9.8. Special Effects
- 9.1. Fixing Blemishes
- 10. Creating Panoramas and Transforming Images
- 10.1. Creating Panoramas
- 10.1.1. Selecting Files and Merging Them
- 10.1.2. Adjusting Your Photos
- 10.1.3. Fine-Tuning Your Panorama
- 10.1.4. Finishing Up: Creating Your Panorama
- 10.2. Transforming Images
- 10.2.1. Skew, Distort, Perspective
- 10.2.2. Free Transform
- 10.2.3. Barreling and Pinching
- 10.1. Creating Panoramas
- 7. Basic Image Retouching
- Four. Artistic Elements
- 11. Drawing with Brushes, Shapes, and Other Tools
- 11.1. Picking and Using a Basic Brush
- 11.1.1. Modifying Your Brush
- 11.1.2. Saving Modified Brush Settings
- 11.2. The Specialty Brushes
- 11.2.1. Making a Custom Brush
- 11.3. The Impressionist Brush
- 11.4. The Pencil Tool
- 11.5. The Paint Bucket
- 11.6. Dodging and Burning
- 11.6.1. Dodging
- 11.6.2. Burning
- 11.7. Blending and Smudging
- 11.7.1. Blend Modes
- 11.7.2. The Smudge Tool
- 11.8. The Eraser Tool
- 11.8.1. Using the Eraser
- 11.8.2. The Magic Eraser
- 11.8.3. The Background Eraser
- 11.9. Drawing with Shapes
- 11.9.1. Rectangle and Rounded Rectangle
- 11.9.2. Ellipse
- 11.9.3. Polygon
- 11.9.4. Line Tool
- 11.9.5. The Custom Shape Tool
- 11.9.6. The Shape Selection Tool
- 11.10. The Cookie Cutter
- 11.1. Picking and Using a Basic Brush
- 12. Filters, Effects, Layer Styles, and Gradients
- 12.1. Using Filters
- 12.1.1. Applying Filters
- 12.1.1.1. Filter menu
- 12.1.1.2. Styles and Effects palette
- 12.1.1.3. Filter Gallery
- 12.1.2. Filter Categories
- 12.1.3. Useful Filter Solutions
- 12.1.3.1. Removing noise: getting rid of graininess
- 12.1.3.2. Adding noise: smoothing out repair jobs
- 12.1.3.3. Gaussian Blur: drawing attention to a foreground object
- 12.1.3.4. Radial Blur: producing a sense of motion
- 12.1.1. Applying Filters
- 12.2. Adding Effects
- 12.2.1. Layer Styles
- 12.3. Applying Gradients
- 12.3.1. The Gradient Tool
- 12.3.1.1. Using the Gradient tool
- 12.3.2. Gradient Fill Layer
- 12.3.3. Editing a Gradient
- 12.3.3.1. Using the Gradient Editor
- 12.3.3.2. Transparency in gradients
- 12.3.3.3. Creating noise gradients
- 12.3.4. Saving Gradients
- 12.3.1. The Gradient Tool
- 12.4. Gradient Maps
- 12.1. Using Filters
- 13. Type in Elements
- 13.1. Adding Type to an Image
- 13.1.1. Type Options
- 13.1.2. Creating Text
- 13.1.3. Editing Type
- 13.1.3.1. Smoothing type: antialiasing
- 13.2. Warping Type
- 13.2.1. The Warp Text Dialog Box
- 13.3. Adding Special Effects
- 13.3.1. Text Effects
- 13.3.2. Type Gradients
- 13.3.3. Applying the Liquify Filter to Type
- 13.4. Type Masks: Setting an Image in Type
- 13.4.1. Using the Type Mask Tools
- 13.4.2. Creating Outlined Type
- 13.1. Adding Type to an Image
- 11. Drawing with Brushes, Shapes, and Other Tools
- Five. Sharing Your Images
- 14. Printing Your Photos
- 14.1. Getting Ready to Print
- 14.2. Using a Photo Processing Service
- 14.2.1. Ordering Prints from Within Elements
- 14.3. Printing from the Editor
- 14.3.1. Page Setup
- 14.3.2. Print Preview
- 14.3.2.1. More printing optionscolor management
- 14.4. Printing from the Organizer
- 14.5. Printing Multiple Images
- 14.5.1. Contact Sheets
- 14.5.2. Picture Package
- 14.5.3. Labels
- 14.6. Creating Projects
- 14.6.1. What You Can Create
- 15. Elements and the Web
- 15.1. Image Formats and the Web
- 15.2. Saving Images for the Web or Email
- 15.2.1. Using Save For Web
- 15.2.1.1. Save for Web file format options
- 15.2.2. Previewing Images and Adjusting Color
- 15.2.1. Using Save For Web
- 15.3. Creating Animated GIFs
- 15.4. Emailing Your Photos
- 15.4.1. Emailing Images
- 15.4.1.1. HTML mail options
- 15.4.1.2. PDF slideshows
- 15.4.1. Emailing Images
- 15.5. Sending Photos to Other Gear
- 16. HTML Photo Galleries and Slideshows
- 16.1. HTML Photo Galleries
- 16.1.1. Creating an HTML Photo Gallery
- 16.2. Slideshows
- 16.2.1. Simple PDF Slideshow
- 16.2.1.1. Making a PDF from a Custom Slide Show
- 16.2.2. Custom Slide Show
- 16.2.2.1. Slide Show Preferences
- 16.2.2.2. Creating your slideshow using the Slide Show Editor
- 16.2.2.3. Special effects
- 16.2.2.4. Saving and creating your slideshow
- 16.2.1. Simple PDF Slideshow
- 16.1. HTML Photo Galleries
- 14. Printing Your Photos
- Six. Additional Elements
- 17. Beyond the Basics
- 17.1. Graphics Tablets
- 17.2. Free Stuff from the Internet
- 17.3. When You Really Need Photoshop
- 17.4. Beyond This Book
- 17. Beyond the Basics
- Seven. Appendixes
- A. The Organizer, Menu by Menu
- A.1. File Menu
- A.1.1. Get Photos
- A.1.2. New
- A.1.3. Create
- A.1.4. Open Recently Edited File in Editor
- A.1.5. Open Creation
- A.1.6. Catalog
- A.1.7. Burn
- A.1.8. Backup
- A.1.9. Restore
- A.1.10. Duplicate
- A.1.11. Reconnect
- A.1.12. Watch Folders
- A.1.13. Rename
- A.1.14. Write Tag Info to Files
- A.1.15. Move
- A.1.16. Export
- A.1.17. E-Mail
- A.1.18. Page Setup
- A.1.19. Print
- A.1.20. Order Prints
- A.1.21. Exit
- A.2. Edit
- A.2.1. Undo
- A.2.2. Redo
- A.2.3. Copy
- A.2.4. Select All
- A.2.5. Deselect
- A.2.6. Delete from Catalog
- A.2.7. Rotate 90┬░ Left
- A.2.8. Rotate 90┬░ Right
- A.2.9. Auto Smart Fix
- A.2.10. Auto Red Eye Fix
- A.2.11. Edit 3GPP Movie
- A.2.12. Go to Quick Fix
- A.2.13. Go to Standard Edit
- A.2.14. Adjust Date and Time
- A.2.15. Add Caption
- A.2.16. Update Thumbnail
- A.2.17. Set as Desktop Wallpaper
- A.2.18. Stack
- A.2.19. Version Set
- A.2.20. Color Settings
- A.2.21. Contact Book
- A.2.22. Preferences
- A.3. Find
- A.3.1. Set Date Range
- A.3.2. Clear Date Range
- A.3.3. By Caption or Note
- A.3.4. By Filename
- A.3.5. All Version Sets
- A.3.6. By History
- A.3.7. By Media Type
- A.3.8. By Details (Metadata)
- A.3.9. Items with Unknown Date and Time
- A.3.10. By Visual Similarity with Selected Photo(s)
- A.3.11. Untagged Items
- A.3.12. Items Not in Any Collection
- A.3.13. Find Faces for Tagging
- A.4. View
- A.4.1. View Photos in Full Screen
- A.4.2. Compare Photos Side by Side
- A.4.3. Refresh
- A.4.4. Go To
- A.4.5. Arrangement
- A.4.6. Media Types
- A.4.7. Details
- A.4.8. Timeline
- A.4.9. Collapse All Tags
- A.4.10. Expand All Tags
- A.4.11. Collapse All Collections
- A.4.12. Expand All Collections
- A.4.13. Expand All Stacks
- A.5. Window
- A.5.1. Photo Browser
- A.5.2. Date View
- A.5.3. Organize Bin
- A.5.4. Tags
- A.5.5. Collections
- A.5.6. Order Prints
- A.5.7. Properties
- A.5.8. Dock Properties in Organize Bin
- A.5.9. Upload Progress Window
- A.5.10. Welcome
- A.6. Help
- A.6.1. Photoshop Elements Help
- A.6.2. About Photoshop Elements
- A.6.3. Glossary of Terms
- A.6.4. Tutorials
- A.6.5. System Info
- A.6.6. Online Support
- A.6.7. Registration
- A.6.8. View EULA
- A.6.9. Updates
- A.6.10. Photoshop Elements Online
- A.1. File Menu
- B. The Editor, Menu by Menu
- B.1. File Menu
- B.1.1. New
- B.1.2. Create
- B.1.3. Open
- B.1.4. Open As
- B.1.5. Open Recently Edited File
- B.1.6. Duplicate
- B.1.7. Close
- B.1.8. Close All
- B.1.9. Save
- B.1.10. Save As
- B.1.11. Save for Web
- B.1.12. Attach to E-Mail
- B.1.13. File Info
- B.1.14. Place
- B.1.15. Organize Open Files
- B.1.16. Process Multiple Files
- B.1.17. Import
- B.1.18. Export
- B.1.19. Automation Tools
- B.1.20. Page Setup
- B.1.21. Print
- B.1.22. Print Multiple Photos
- B.1.23. Order Prints
- B.1.24. Exit
- B.2. Edit Menu
- B.2.1. Undo
- B.2.2. Redo
- B.2.3. Revert
- B.2.4. Cut
- B.2.5. Copy
- B.2.6. Copy Merged
- B.2.7. Paste
- B.2.8. Paste Into Selection
- B.2.9. Delete
- B.2.10. Fill, Fill Layer, Fill Selection
- B.2.11. Stroke (Outline) Selection
- B.2.12. Define Brush, Define Brush from Selection
- B.2.13. Define Pattern, Define Pattern from Selection
- B.2.14. Clear
- B.2.15. Color Settings
- B.2.16. File Association
- B.2.17. Preset Manager
- B.2.18. Preferences
- B.3. Image
- B.3.1. Rotate
- B.3.2. Transform
- B.3.3. Crop
- B.3.4. Divide Scanned Photos
- B.3.5. Resize
- B.3.6. Mode
- B.3.7. Convert Color Profile
- B.3.8. Magic Extractor
- B.4. Enhance
- B.4.1. Auto Smart Fix
- B.4.2. Auto Levels
- B.4.3. Auto Contrast
- B.4.4. Auto Color Correction
- B.4.5. Auto Red Eye Fix
- B.4.6. Adjust Smart Fix
- B.4.7. Adjust Lighting
- B.4.8. Adjust Color
- B.5. Layer
- B.5.1. New
- B.5.2. Duplicate Layer
- B.5.3. Delete Layer
- B.5.4. Rename Layer
- B.5.5. Layer Style
- B.5.6. New Fill Layer
- B.5.7. New Adjustment Layer
- B.5.8. Change Layer Content
- B.5.9. Layer Content Options
- B.5.10. Type
- B.5.11. Simplify Layer
- B.5.12. Group with Previous
- B.5.13. Ungroup
- B.5.14. Arrange
- B.5.15. Merge Layers
- B.5.16. Merge Visible
- B.5.17. Flatten Image
- B.6. Select
- B.6.1. All
- B.6.2. Deselect
- B.6.3. Reselect
- B.6.4. Inverse
- B.6.5. All Layers
- B.6.6. Deselect Layers
- B.6.7. Similar Layers
- B.6.8. Feather
- B.6.9. Modify
- B.6.10. Grow
- B.6.11. Similar
- B.6.12. Load Selection
- B.6.13. Save Selection
- B.6.14. Delete Selection
- B.7. Filter
- B.7.1. Last Filter
- B.7.2. Filter Gallery
- B.7.3. Adjustments
- B.7.4. Artistic
- B.7.5. Blur
- B.7.6. Brush Stroke
- B.7.7. Distort
- B.7.8. Noise
- B.7.9. Pixelate
- B.7.10. Render
- B.7.11. Sharpen
- B.7.12. Sketch
- B.7.13. Stylize
- B.7.14. Texture
- B.7.15. Video
- B.7.16. Other
- B.7.17. Digimarc
- B.8. View
- B.8.1. New Window for
- B.8.2. Zoom In
- B.8.3. Zoom Out
- B.8.4. Fit on Screen
- B.8.5. Actual Pixels
- B.8.6. Print Size
- B.8.7. Selection
- B.8.8. Rulers
- B.8.9. Grid
- B.8.10. Annotations
- B.8.11. Snap to Grid
- B.9. Window
- B.9.1. Images
- B.9.2. Tools
- B.9.3. Color Swatches
- B.9.4. Histogram
- B.9.5. How To
- B.9.6. Info
- B.9.7. Layers
- B.9.8. Navigator
- B.9.9. Styles and Effects
- B.9.10. Undo History
- B.9.11. Palette Bin
- B.9.12. Reset Palette Locations
- B.9.13. Welcome
- B.9.14. Photo Bin
- B.9.15. Image Windows
- B.10. Help
- B.10.1. Photoshop Elements Help
- B.10.2. About Photoshop Elements
- B.10.3. About Plug-In
- B.10.4. Tutorials
- B.10.5. System Info
- B.10.6. Registration
- B.10.7. View EULA
- B.10.8. Updates
- B.10.9. Online Support
- B.10.10. Photoshop Elements Online
- B.1. File Menu
- C. Installation and Troubleshooting
- C.1. Installing Elements
- C.1.1. Installing Elements
- C.1.2. Registration
- C.1.3. Scratch Disks
- C.2. Troubleshooting
- C.1. Installing Elements
- A. The Organizer, Menu by Menu
- Index
- About the Author
- Colophon
- SPECIAL OFFER: Upgrade this ebook with OReilly





