Photoshop Elements 12: The Missing Manual - Helion
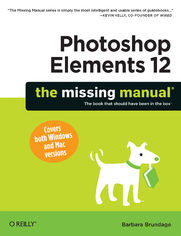
ebook
Autor: Barbara BrundageISBN: 978-14-493-4161-9
stron: 648, Format: ebook
Data wydania: 2013-09-24
Ksi─Ögarnia: Helion
Cena ksi─ů┼╝ki: 149,00 z┼é
Tagi: Photoshop Elements
Whether you’re a photographer, scrapbooker, or aspiring graphic artist, Photoshop Elements 12 is an ideal image-editing tool—once you know how to use it. This bestselling book removes the guesswork. With candid, jargon-free advice and step-by-step guidance, you’ll get the most out of Elements for everything from sharing and touching-up photos to fun print and online projects.
The important stuff you need to know:
- Get to work right away. Import, organize, edit, crop, and color-correct your photos with ease.
- Retouch any image. Repair and restore old and damaged photos.
- Add pizzazz. Dress up your photos with dozens of filters, layer styles, and special effects.
- Share photos. Create online albums, email-ready slideshows, and web-ready files.
- Use your words. Make greeting cards, calendars, and flyers by adding text to images.
- Unleash your creativity. Design photo books, scrapbooks, collages, and other projects.
- Find your artistic flair. Create digital artwork from scratch, using tools to draw, paint, and blend.
Osoby które kupowały "Photoshop Elements 12: The Missing Manual", wybierały także:
- Photoshop Elements 10. Perfekcyjna edycja zdjęć ze Scottem Kelbym 69,00 zł, (51,75 zł -25%)
- 3D Web Development with Three.js and Next.js 99,41 zł, (85,49 zł -14%)
- Mastering Game Design with Unity 2021 88,94 zł, (76,49 zł -14%)
- Problems Solving in Data Structures and Algorithms Using C++ 88,94 zł, (76,49 zł -14%)
- Photoshop Elements 11: The Missing Manual 147,27 zł, (126,65 zł -14%)
Spis tre┼Ťci
Photoshop Elements 12: The Missing Manual eBook -- spis tre┼Ťci
- Photoshop Elements 12: The Missing Manual
- A Note Regarding Supplemental Files
- The Missing Credits
- About the Author
- About the Creative Team
- Acknowledgements
- The Missing Manual Series
- Introduction
- Why Photoshop Elements?
- What You Can Do with Elements 12
- Whats New in Elements 12
- Elements vs. Photoshop
- The Key to Learning Elements
- About This Book
- A Note About Operating Systems
- About the Outline
- For Newcomers to Elements
- The Very Basics
- AboutTheseArrows
- About the Online Resources
- Missing CD web page
- Registration
- Feedback
- Errata
- Safari Books Online
- 1. Introduction to Elements
- 1. Finding Your Way Around Elements
- Getting Started
- The Welcome Screen
- Organizing Your Photos
- Photo Downloader
- Editing Your Photos
- Understanding Expert Mode
- Basic Workspace
- Custom Workspace
- Bins, Panels, and Tabs
- The Photo Bin/Tool Options Area
- The Panel Bin
- Image Windows
- Elements Tools
- Getting Help
- Guided Edit
- Escape Routes
- Undo
- The History Panel
- The One Rule of Elements
- Understanding Expert Mode
- Getting Started in a Hurry
- Getting Started
- 2. Importing, Managing, and Saving Photos
- Importing from Cameras
- The Photo Downloader
- Opening Stored Images
- Working with PDF Files
- Scanning Photos
- Creating a New File
- Picking a File Size
- Choosing a Resolution
- Selecting a Color Mode
- Choosing a Background
- Using the Organizer
- Your Catalog
- Media View
- Working with Folders
- Full Screen View
- Creating Categories and Tags
- Working with Basic Tags and Categories
- Albums
- Using Revel
- Tagging People
- Tagging Places
- Tagging Places in Places View
- Tagging Places in Media View
- Editing and Deleting Place tags
- Working with Events
- Searching for Photos
- Searching by Metadata
- Saving Your Work
- File Formats Elements Understands
- About JPEGs
- Changing a Files Format
- File Formats Elements Understands
- Backing Up Files
- Organizer Backups
- Importing from Cameras
- 3. Rotating and Resizing Photos
- Straightening Scanned Photos
- Straightening Two or More Photos at Once
- Straightening Individual Photos
- Rotating Images
- Rotating and Flipping Options
- Straightening the Contents of an Image
- The Straighten Tool
- Free Rotate Layer
- Cropping Pictures
- The Crop Tool
- Cropping an Image to an Exact Size
- Cropping with the Marquee Tool
- The Crop Tool
- Zooming and Repositioning Your View
- Image Views
- The Zoom Tool
- The Hand Tool and Navigator Panel
- Changing the Size of an Image
- Resizing Images for Email and the Web
- Resizing for Printing
- Resampling
- Adding Canvas
- Resizing for Printing
- Straightening Scanned Photos
- 1. Finding Your Way Around Elements
- 2. Elemental Elements
- 4. The Quick Fix
- The Quick Fix Window
- The Quick Fix Toolbox
- The Adjustments Panel
- Using Presets
- Different Views: After vs. Before and After
- Editing Your Photos
- Fixing Red Eye
- Smart Fix
- Adjusting Exposure
- Adjusting Lighting and Contrast
- Levels
- Contrast
- Shadows, Midtones, and Highlights
- Adjusting Color
- Auto Color
- The Color Sliders
- Balancing Color
- Sharpening
- Whitening Teeth
- Quick Fix Suggested Workflow
- Other Fast Fixes
- Adjusting Skin Tones
- Auto Smart Tone
- Getting Fancy: Effects, Textures, and Frames
- The Quick Fix Window
- 5. Making Selections
- Selecting Everything
- Selecting Rectangular and Elliptical Areas
- Selecting Irregularly Sized Areas
- Controlling the Selection Tools
- Selecting with a Brush
- Refining Selection Edges
- The Selection Brush
- The Magic Wand
- The Lasso Tools
- The Basic Lasso Tool
- The Magnetic Lasso
- The Polygonal Lasso
- Extracting Objects
- Changing and Moving Selections
- Inverting a Selection
- Resizing a Selection
- Moving Selected Areas
- The Content-Aware Move Tool
- The Move Tool
- Saving Selections
- Editing a Saved Selection
- 6. Layers: The Heart of Elements
- Understanding Layers
- The Layers Panel
- The Background
- Creating Layers
- Adding Layers
- Deleting Layers
- Duplicating Layers
- Copying and Cutting from Layers
- Managing Layers
- Hiding Layers
- Adjusting Layer Opacity
- Locking Layers
- Blend Modes
- Rearranging Layers
- Arranging Layers with the Move Tool
- Aligning and Distributing Layers
- Linking and Clipping Layers
- Linking Layers
- Clipping Layers Together
- Merging and Flattening Layers
- Merging Layers
- Flattening an Image
- Layer Masks
- Editing a Layer Mask
- Adjustment and Fill Layers
- Adding Fill and Adjustment Layers
- Fill Layers
- Adjustment Layers
- Adding Fill and Adjustment Layers
- Moving Objects Between Images
- Understanding Layers
- 4. The Quick Fix
- 3. Retouching
- 7. Basic Image Retouching
- Fixing Exposure Problems
- Deciding Which Exposure Fix to Use
- Fixing Major Exposure Problems
- The Shadows/Highlights Command
- Correcting Part of an Image
- Correcting Color with a Brush
- Controlling the Colors You See
- Calibrating Your Monitor
- Getting Started with Calibrating
- Choosing a Color Space
- Calibrating Your Monitor
- Using Levels
- Understanding the Histogram
- Adjusting Levels: The Eyedropper Method
- Adjusting Levels: The Slider Controls
- Removing Unwanted Color
- The Remove Color Cast Command
- Choosing Colors
- The Color Picker
- The Color Picker/Eyedropper Tool
- The Color Swatches Panel
- Saving Colors in the Swatches Panel
- Sharpening Images
- Unsharp Mask
- Adjust Sharpness
- The High-Pass Filter
- The Sharpen Tool
- Fixing Exposure Problems
- 8. Elements for Digital Photographers
- The Raw Converter
- Using the Raw Converter
- Adjusting the View
- Rotating, Straightening, and Cropping
- Adjusting White Balance
- Adjusting Tone
- Adjusting Clarity, Vibrance, and Saturation
- Saving Your Settings
- Adjusting Sharpness and Reducing Noise
- Choosing Bit Depth
- Finishing Up
- Converting to DNG
- Using the Raw Converter
- Blending Exposures
- Automatic Merges
- Manual Merges
- Photo Filter
- Processing Multiple Files
- Choosing Files
- Renaming Files
- Changing Image Size and File Type
- Applying Quick Fix Commands
- Attaching Labels
- Watermarks
- Adding Captions
- The Raw Converter
- 9. Retouching: Fine-Tuning Images
- Fixing Blemishes
- The Spot Healing Brush: Fixing Small Areas
- The Healing Brush: Fixing Larger Areas
- The Clone Stamp
- Applying Patterns
- The Healing Brush
- The Pattern Stamp
- Recomposing Photos
- Color Curves: Enhancing Tone and Contrast
- Making Colors More Vibrant
- The Hue/Saturation Dialog Box
- Adjusting Saturation with the Sponge Tool
- Changing an Objects Color
- Using an Adjustment Layer
- Replacing Specific Colors
- The Color Replacement Tool
- Special Effects
- Fixing Blemishes
- 10. Removing and Adding Color
- Method One: Making Color Photos Black and White
- Method Two: Removing Color from a Photo
- Creating Spot Color
- Brushing Away Color
- Erasing Colors from a Duplicate Layer
- Removing Color from Selections
- Using an Adjustment Layer and the Saturation Slider
- Colorizing Black-and-White Photos
- Tinting a Whole Photo
- Using a Layer Style
- The Graphics Panels Tint Effects
- Using Colorize
- Tinting a Whole Photo
- 11. Photomerge: Creating Panoramas, Group Shots, and More
- Creating Panoramas
- Merging Different Faces
- Arranging a Group Shot
- Tidying Up with Scene Cleaner
- Merging Styles
- Correcting Lens Distortion
- Transforming Images
- Skew, Distort, and Perspective
- Free Transform
- 7. Basic Image Retouching
- 4. Artistic Elements
- 12. Drawing with Brushes, Shapes, and Other Tools
- Picking and Using a Basic Brush
- Modifying Your Brush
- Saving Modified Brush Settings
- Special Brushes
- Making a Custom Brush
- The Impressionist Brush
- The Pencil Tool
- The Paint Bucket
- Dodging and Burning
- Dodging
- Burning
- Blending and Smudging
- Blend Modes
- The Smudge Tool
- The Eraser Tools
- Using the Basic Eraser
- The Magic Eraser
- The Background Eraser
- Drawing with Shapes
- The Custom Shape Tool
- Rectangle and Rounded Rectangle
- Ellipse
- Polygon and Star Tools
- Line Tool
- The Shape Selection Tool
- The Cookie Cutter Tool
- Picking and Using a Basic Brush
- 13. Filters, Actions, Layer Styles, and Gradients
- Using Filters
- Applying Filters
- The Filter Menu
- Effects Panel
- The Filter Gallery
- Filter Categories
- Practical Uses for Filters
- Removing Noise: Getting Rid of Graininess
- Adding Noise: Smoothing Out Repair Jobs
- Gaussian Blur: Drawing Attention to an Object
- Lens Blur: Creating Depth of Field
- Radial Blur: Producing a Sense of Motion
- Color Correcting with the Average Blur Filter
- Improving Skin Texture with the Surface Blur Filter
- Applying Filters
- Applying Actions and Effects
- Using Actions
- Effects
- Special Effects in Guided Edit
- Adding Layer Styles
- Applying Gradients
- The Gradient Tool
- Gradient Fill Layers
- Editing Gradients
- Transparency in Gradients
- Creating Noise Gradients
- Saving Gradients
- Gradient Maps
- Using Filters
- 14. Text in Elements
- Adding Text to an Image
- Text Options
- Creating Text
- Editing Text
- Smoothing Text: Anti-Aliasing
- Warping Text
- Adding Special Effects
- Text Effects
- Text Gradients
- Applying the Liquify Filter to Text
- Type Masks: Setting an Image in Text
- Using the Type Mask Tools
- Creating Outlined Text
- Artistic Text
- Adding Text to a Selection
- Making Text Outline a Shape
- Creating Your Own Path
- Adding Text to an Image
- 12. Drawing with Brushes, Shapes, and Other Tools
- 5. Sharing Images
- 15. Creating Projects
- Photo Collages
- Customizing Your Project
- Adjusting Photos and Frames
- Adding Graphics and Text
- Create Modes: Basic and Advanced
- Customizing Your Project
- Photo Books
- Greeting Cards
- Photo Calendars
- CD/DVD Jackets
- CD/DVD Labels
- Working with the Graphics and Favorites Panels
- The Graphics Panel
- The Favorites Panel
- Photo Collages
- 16. Printing Photos
- Getting Ready to Print
- Ordering Prints
- Printing at Home
- Making Individual Prints
- Printing in Windows
- Printing in OS X
- Positioning Your Image
- Print Window Settings
- The Page Setup Dialog Box
- Additional Print Options
- Color Management
- Making Individual Prints
- Printing Multiple Images (Windows)
- Contact Sheets
- Picture Packages
- Printing Multiple Images (Mac)
- Contact Sheets
- Picture Packages
- Customizing a Picture Package
- 17. Email and the Web
- Image Formats and the Web
- Saving Images for the Web or Email
- Using Save For Web
- Save For Web Format and Quality Options
- Previewing Images
- Using Save For Web
- Creating Animated GIFs
- Emailing Photos
- Individual Attachments (Mac and Windows)
- Photo Mail (Windows only)
- PDF Slideshows (Mac and Windows)
- 18. Creating Slideshows
- Full Screen View
- PDF Slideshows
- Simple PDF Slideshow
- Making a PDF in the Slide Show Editor (Windows Only)
- The Slide Show Editor (Windows only)
- Slide Show Preferences
- Using the Slide Show Editor
- Adding Special Effects
- Saving and Sharing Your Slideshow
- A Few More Ways to Share
- 15. Creating Projects
- 6. Additional Elements
- 19. Beyond the Basics
- Graphics Tablets
- Stuff from the Internet
- When You Really Need Photoshop
- Beyond This Book
- 19. Beyond the Basics
- 7. Appendixes
- A. Installation and Troubleshooting
- Installing Elements in Windows
- Installing Elements on a Mac
- Scratch Disks
- Troubleshooting
- A. Installation and Troubleshooting
- Index
- About the Author
- Copyright





