Office 2008 for Macintosh: The Missing Manual. The Missing Manual - Helion
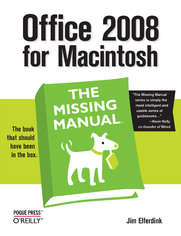
ISBN: 978-05-965-5450-7
stron: 914, Format: ebook
Data wydania: 2008-03-20
Ksi─Ögarnia: Helion
Cena ksi─ů┼╝ki: 101,15 z┼é (poprzednio: 117,62 z┼é)
Oszczędzasz: 14% (-16,47 zł)
Still the top-selling software suite for Mac users, Microsoft Office has been improved and enhanced to take advantage of the latest Mac OS X features. You'll find lots of new features in Office 2008 for Word, Excel, PowerPoint and Entourage, but not a page of printed instructions to guide you through the changes. Office 2008 for Macintosh: The Missing Manual gives you the friendly, thorough introduction you need, whether you're a beginner who can't do more than point and click, or a power user who's ready to tackle a few advanced techniques.
To cover Word, Excel, PowerPoint and Entourage, this guide gives you four superb books in one -- a separate section each for program! You can manage your day and create professional-looking documents, spreadsheets, and presentations in no time. Office 2008 has been redesigned so that the windows, toolbars, and icons blend in better with your other Mac applications. But there are still plenty of oddities. That's why this Missing Manual isn't shy about pointing out which features are gems in the rough -- and which are duds. With it, you'll learn how to:
- Navigate the new user interface with its bigger and more graphic toolbars
- Use Word, Excel, PowerPoint, and Entourage separately or together
- Keep track of appointments and manage daily priorities with the My Day feature
- Create newsletters, flyers, brochures, and more with Word's Publishing Layout View
- Build financial documents like budgets and invoices with Excel's Ledger Sheets
- Get quick access to all document templates and graphics with the Elements Gallery
- Organize all of your Office projects using Entourage's Project Center
- Scan or import digital camera images directly into any of the programs
- Customize each program with power-user techniques
Osoby które kupowały "Office 2008 for Macintosh: The Missing Manual. The Missing Manual", wybierały także:
- Sztuczki w Excelu. Kurs video. Triki u 98,98 zł, (39,59 zł -60%)
- Excel - tabele przestawne. Kurs video. Raporty i analiza danych 39,90 zł, (15,96 zł -60%)
- Office 2021 PL. Kurs 49,90 zł, (24,95 zł -50%)
- ABC komputera. Wydanie XII 49,00 zł, (24,50 zł -50%)
- Wdrożenie Office 365 w małej organizacji krok po kroku 39,90 zł, (19,95 zł -50%)
Spis tre┼Ťci
Office 2008 for Macintosh: The Missing Manual. The Missing Manual eBook -- spis tre┼Ťci
- Office 2008 for Macintosh: The Missing Manual
- SPECIAL OFFER: Upgrade this ebook with OReilly
- A Note Regarding Supplemental Files
- The Missing Credits
- About the Author
- About the Creative Team
- Acknowledgments
- The Missing Manual Series
- Introduction
- Keeping Up with the Macs
- More Integrated Than Ever
- Whats New in Office 2008
- Word
- Excel
- PowerPoint
- Entourage
- Office as a Whole
- The Very Basics
- About This Book
- About the Outline
- About These Arrows
- About MissingManuals.com
- Safari Books Online
- I. Word
- 1. Basic Word Processing
- Creating and Opening Documents
- The Project Gallery
- Opening Documents with the Open Command
- Returning to Favorite Documents
- The Recent files list
- The Project Gallery
- The Work menu
- Word Processing Basics
- A Window into Word
- Title Bar
- The Ruler
- Scroll Bar and Navigator Buttons
- Split Box
- Window Menu
- Status Bar
- Standard Toolbar
- The Views
- Draft View
- Web Layout View
- Outline View
- Print Layout View
- Notebook Layout View
- Publishing Layout View
- Every Conceivable Variation on Saving
- AutoRecovery
- Save As Options
- Backing Up
- Printing
- The Print Button
- File Print
- Copies and Pages
- Layout
- Print settings
- Advanced settings
- Microsoft Word
- Summary
- Saving custom settings
- Preview
- Supplies
- Cancel
- File Page Setup
- Print Preview
- Print Preferences
- Printing Envelopes and Labels
- Printing envelopes
- Printing labels
- Sending It Electronically
- Creating and Opening Documents
- 2. Editing in Word
- The Many Ways to Select Text
- Multi-Selection
- Moving Text Around
- Copy (or Cut) and Paste
- The Paste Options smart button
- Paste Special
- Paste as Hyperlink
- Drag-and-Drop
- Drag-and-drop between programs
- Dragging and dropping to the desktop
- Copy (or Cut) and Paste
- Navigating Your Documents
- What the Keys Do
- Keystrokes: The Missing Manual
- The Go To Command
- The Navigator Buttons
- Finding and Replacing
- Find
- Replace
- Advanced Find
- Finding by Format
- Finding Invisible Characters
- Spelling and Grammar
- Check Spelling as You Type
- Checking Spelling and Grammar All at Once
- Spelling and Grammar Options
- Writing Styles
- Custom Dictionaries and Preferred Spellings
- Editing the custom dictionary
- Creating a new custom dictionary
- Adding and removing custom dictionaries
- Foreign language dictionaries
- Choosing custom dictionaries before spell checking
- Exclude dictionaries
- Five Ways to Type Less
- Click and Type
- AutoCorrect
- AutoText: Abbreviation Expanders
- Setting up an AutoText entry
- Triggering AutoText entries
- AutoText graphics
- AutoText fields
- Project Gallery Templates
- AutoFormat
- Autoformatting as you type
- Autoformatting in one pass
- The Many Ways to Select Text
- 3. Formatting in Word
- The Formatting Palette
- Character Formatting
- Choosing Fonts
- Font Sizes
- Styles of Type
- Typing in Color
- Character Spacing
- Special Text Effects
- Small Caps, All Caps
- Hidden Text
- Formatting
- Extra Features in the Bullets and Numbering Dialog Box
- Customizing a bulleted list
- Customizing a numbered list
- Extra Features in the Bullets and Numbering Dialog Box
- Paragraph Formatting
- Alignment and Spacing
- Horizontal
- Line spacing
- Orientation
- Paragraph Spacing
- Indentation
- Tabs
- Default tabs
- Setting tabs
- Tab types
- Applying tabs to paragraphs and styles
- Borders and Shading
- Text and paragraph borders
- Extra features in the Borders and Shading dialog box
- Page borders
- Shading
- Extra features in the Borders and Shading dialog box
- Alignment and Spacing
- Document Formatting
- Margins
- Gutters and Mirrors
- Section Formatting
- Inserting and Removing Section Breaks
- Formatting Within Sections
- Page numbering across sections
- 4. Styles, Page Layout, and Tables
- Styles
- Where Styles Are Stored
- Applying Styles
- Creating Styles by Example
- Creating Styles in the Dialog Box
- Changing, Deleting, or Copying Styles
- Deleting styles
- Transferring styles
- Print Layout
- Inserting Breaks
- Paragraph break
- Line break
- Page break
- Column break
- Section break
- Working with Columns
- Adding columns using the Standard toolbar
- Adding columns using the Columns dialog box
- How columns look and flow
- Adjusting column widths
- Inserting Breaks
- Automatic Hyphenation
- Hyphenation Settings
- Manual Hyphenation
- Hard Hyphens
- Text Boxes
- Creating Text Boxes
- Formatting Within Text Boxes
- Changing the background color or border style
- Sizing text boxes
- Working with Linked Text Boxes
- Copying linked text boxes
- Deleting one text box in a chain
- Grouping text boxes
- Text Wrapping and Layering
- Wrapping text around things
- Layering text with graphics
- Pictures and Drawings
- Inline vs. Page Graphics
- Converting Inline Graphics into Page Graphics
- Charts and Spreadsheets
- Tables
- Creating Tables
- Inserting a table
- Drawing a table
- Typing into tables
- Selecting cells
- Sizing rows and columns
- Adding rows and columns
- Deleting table parts
- Formatting Tables
- Autoformatting tables
- Repeat table headings
- Cell margins and spacing
- Text formatting within cells
- Table layout on the page
- Nested tables
- Merging and splitting cells
- Converting text to a table
- Converting a table into text
- Formulas in tables
- Sorting tables
- Creating Tables
- Styles
- 5. Working Collaboratively
- Comments
- Adding Comments
- Reviewing Comments
- Deleting comments
- Navigating Comments
- Change Tracking
- Getting Ready for Change Tracking
- Identify yourself
- Turning on change tracking
- Making Changes
- Changing tracking options
- Reviewing Changes One by One
- Reviewing changes: light edits
- Reviewing changes: heavier edits
- Accepting or Rejecting All Changes
- Merging Tracked Changes
- Getting Ready for Change Tracking
- Comparing Documents
- Comments
- 6. Working with Notebooks, Outlining, and Master Documents
- Notebook Layout View
- Opening Your Notebook
- The Notebook Layout Toolbar
- Organizing Your Notes
- Setting Text Levels with the Keyboard and Mouse
- Setting Text Levels with the Formatting Palette
- Sorting Headings
- Placing Notes Beside Your Notes
- Flagging Action Items
- Important Enough to Track in Entourage?
- Typing Less with Audio Notes
- Entering an Audio Note
- Listening to an Audio Note
- Manipulating Notebook Sections
- Labeling Sections
- To Line or Not to Line
- Numbering Pages
- Outline View
- Building an Outline
- Collapsing and expanding an outline
- Outlining an Existing Document
- Numbering an Outline
- Renumbering a numbered outline
- Customizing an Outline
- Using the Custom Outline dialog box
- Advanced outline customization
- Building an Outline
- The Document Map
- The Document Map
- What's in the Document Map
- Viewing and Navigating the Document Map
- Customizing the Document Map
- The Document Map
- Master Documents
- Creating a New Master Document
- Spinning off a document
- Incorporating a document
- Viewing Master Documents
- Working with Master Documents
- Opening and expanding subdocuments
- Moving and renaming subdocuments
- Splitting and combining subdocuments
- "Removing" a subdocument
- Deleting subdocuments
- Master Documents and Formatting
- Master Document Security
- Locking and unlocking subdocuments
- Assigning passwords
- Sharing a Master Document on a network
- Creating a New Master Document
- Notebook Layout View
- 7. Editing Long Documents
- Headers and Footers
- Creating Headers and Footers
- Positioning headers and footers
- Cover pages
- Bound-book pages
- Different headers (and footers) for different sections
- Creating Headers and Footers
- Citations
- Bibliographies
- Footnotes and Endnotes
- Deleting Footnotes and Endnotes
- Controlling Footnote Flow
- Line Numbers
- Templates
- Document Templates
- Creating a document template
- Using a document template
- Global Templates
- Modifying a Template
- Attaching a Document Template
- The Organizer
- Normal and Global Templates
- The Normal template
- Loading a template as global
- Unloading a global template
- Document Templates
- AutoSummarize
- Creating an AutoSummary
- Type of summary
- Creating an AutoSummary
- Fields
- Inserting Fields
- Building fields in the Field dialog box
- Modifying Fields with Switches
- What a Field Does
- Working with Fields in a Document
- Displaying fields
- Updating fields
- Locking, unlocking, and unlinking fields
- Field printing options
- Inserting Fields
- Bookmarks
- Adding Bookmarks
- Deleting Bookmarks
- Navigating by Bookmark
- Viewing Bookmarks
- Captions
- Inserting Captions
- Adding Text to Captions
- Deleting and Editing Captions
- Updating Captions
- AutoCaptioning
- Turning AutoCaptions Off
- Cross-References
- Inserting Cross-References
- Modifying and Deleting Cross-References
- Creating a Table of Contents
- TOC the Easiest Way: Using Built-in Headings
- TOC the Harder Way: Using Other Styles
- Updating or Deleting a Table of Contents
- Table of Figures and Table of Authorities
- Table of figures
- Table of authorities
- Indexing
- Phase 1: Create Index Entries
- Cross-references
- Page range entries
- Phase 2: Editing Index Field Codes (Optional)
- Phase 3: Building the Index
- Phase 4: Cleaning Up the Index
- Phase 1: Create Index Entries
- Mail Merges
- Preparing Data Sources
- Creating a New Data Source
- Using an Existing Data Source
- Creating the Main Document
- Previewing, Formatting, Preparing to Merge
- Merging Straight to the Printer
- Customizing merge printing
- Query Options
- Merging to a New Document
- Merging to Email
- Labels and Envelopes
- Merging onto labels
- Editing labels
- Yet another way to format labels
- Merging onto envelopes
- Macros
- Headers and Footers
- 8. Moving Beyond Text: Publishing Layout View
- Templates: Ready-to-Use Page Designs
- Tour of a Template
- Choosing a Template
- Adding template pages
- Adding your own words
- Adding pictures
- Building Pages with Objects
- The Toolbox Redux
- The Object Palette
- Inserting Fixed and In-line Objects
- In-line objects
- Fixed objects
- Converting object style
- Inserting Movies and Sounds
- Making Text Boxes or Sidebars
- Linking text boxes
- Formatting text boxes
- Moving Objects Around
- Selecting objects
- Moving objects
- Resizing objects
- Aligning objects
- Automatic alignment
- Distributing objects
- Rotating objects
- Rotating text
- Wrapping
- Arranging objects
- Master Pages
- The Toolbox Redux
- Creating Templates
- Modifying an Existing Template
- Creating Templates from Scratch
- Organizing Templates
- Sharing Templates
- Templates: Ready-to-Use Page Designs
- 9. Word Meets Web
- Word as HTML Reader
- Opening Web Pages from Your Hard Drive
- Viewing HTML Code for a Web Page
- Creating a Web Page in Word
- Designing a Site Map
- Basic Web-Page Layout
- Themes
- Backgrounds
- Font colors
- Other text effects
- Tables in Web page layout
- Graphics, Sounds, and Movies
- Downloading Graphics from the Web
- Text wrapping and graphics
- Inserting Clip Art
- Photos
- Inserting Horizontal Lines
- Movies
- Removing a movie
- Inserting Sounds
- Downloading Graphics from the Web
- Hyperlinks
- Linking to Another Place
- Linking to Another Web Site
- By typing a URL
- By dragging a URL
- Email Hyperlinks
- Selecting and Editing Hyperlinks
- Hyperlink colors
- Removing Hyperlinks
- Web Forms
- Saving Web Pages
- Web Options
- Lost in the Translation
- Posting Your Web Site Online
- Word as HTML Reader
- 1. Basic Word Processing
- II. Entourage
- 10. Email, Address Book, and Newsgroups
- The Big Picture
- Entourage Functions
- The Toolbar
- Setting Up Entourage
- Setting Up a Second Email Account
- Configuring Your Account Manually
- Sending and Receiving Mail
- Send and Receive All
- The Progress window
- Checking a specific email account
- Advanced Mail-Getting Features
- Automatic checking on a schedule
- The cabin-in-the-woods feature: online accounts
- Restricting download sizes
- Offline access
- Reading a Message
- Icons in the message list
- How to Process a Message
- Deleting messages
- Replying to messages
- Editing messages
- Reformatting messages
- Forwarding messages
- Redirecting messages
- Printing messages
- Filing messages
- Flagging messages
- Linking messages
- Prioritizing messages
- Opening Attachments
- When attachments don't open
- Using Message Rules
- Setting up message rules
- Writing a Message
- Step 1: Addressing the message
- Step 2: The Subject line
- Step 3: Composing the body
- Step 4: Choosing a format (HTML or plain text)
- Step 5: Adding a signature
- Step 6: Add any file attachments
- Step 7: Send your email on its way
- Email Netiquette
- Mailing list etiquette
- Send and Receive All
- Address Book
- A Tour of Address Book World
- Creating Contacts
- The long form
- Opening, editing, and deleting contacts
- Creating groups
- Importing Contacts
- Importing vCards
- The Import Assistant
- Exporting Contacts and Archives
- Using Contacts
- Sending email to someone
- Flagging a contact
- Using contacts in Word
- Five Very Impressive Buttons
- Printing the Address Book
- Newsgroups
- Setting Up an Account
- Download the List of Newsgroups
- Finding Newsgroups and Messages
- Reading Messages
- Composing, Forwarding, and Replying to Messages
- Usenet Netiquette
- Mail and News Preferences
- Read panel
- Compose panel
- Reply & Forward panel
- View panel
- The Big Picture
- 11. Calendar, Tasks, and the Project Center
- The Calendar
- Working with Views
- Displaying days, weeks, and months
- Working with Views
- Recording Events
- What to Do with an Appointment
- Editing Events
- Rescheduling Events
- Lengthening or Shortening Events
- Printing Events
- Deleting Events
- Sending Invitations
- Sending the invitation
- Receiving an invitation
- Receiving RSVPs for your invitation
- Adding Holidays
- Saving Calendars as Web Pages
- Tasks and the To Do List
- Changing Your Views
- Creating Tasks
- Other Task Tricks
- Editing a task
- Completing a task
- Deleting a task
- Printing tasks
- Linking tasks
- My Day
- Office Reminders
- The Reminders Window
- Acting on Reminders
- Configuring Office Reminders
- Turn Office Reminders on or off
- Turn Office Reminders sounds on or off
- Categories
- Setting Up Categories
- Assigning a Category
- Project Center
- Starting a Project
- The Project Center Window
- Project Views
- Getting Around the Project Center
- Overview
- Schedule
- Files
- Contacts
- Clippings
- Notes
- Sharing
- Sharing a project
- Sharing the shared project
- Accessing Projects from Other Office Programs
- Notes
- Notes View
- Creating Notes
- Printing Notes
- Synchronization
- Setting Up Entourage Synchronization
- Syncing Your iPod
- Syncing with .Mac
- Multiple Identities
- Creating a New Identity
- Finding Messages
- Searching in Entourage
- Find Related Items
- Links
- Using Links
- Checking Your Spelling
- The Script Menu
- The Calendar
- 10. Email, Address Book, and Newsgroups
- III. Excel
- 12. Basic Excel
- Spreadsheet Basics
- Opening a Spreadsheet
- Data Entry
- Kinds of Data
- Numbers
- Text
- Dates
- Times
- Tedium Savings 1: AutoComplete
- Tedium Savings 2: Formula AutoComplete
- Tedium Savings 3: AutoFill
- Using the Fill handle
- Selecting Cells (and Cell Ranges)
- Moving Things Around
- Cutting, copying, and pasting
- Paste Special
- Drag-and-drop
- Inserting and Removing Cells
- Find and Replace
- Erasing Cells
- Tutorial 1: Entering Data
- Formula Fundamentals
- Basic Calculations
- Error checking
- Functions
- Function screen tips and AutoComplete
- The AutoSum button
- Looking up functions with the Formula Builder
- Using the Calculator to assemble formulas
- Order of Calculation
- Tutorial 2: Yearly Totals
- Named ranges
- References: absolute and relative
- Basic Calculations
- Excel, the List Maker
- Building Your List with the List Wizard
- What to Do with a List
- Add a row or column
- Delete a row or column
- Rearrange a row or column
- Sort and filter the list
- Use the total row
- Move or delete the whole list object
- The List Menu
- Spreadsheet Basics
- 13. Formatting and Charts
- Formatting Worksheets
- Automatic Formatting
- The Format Painter
- Formatting Cells by Hand
- Changing cell size
- Hiding and showing rows and columns
- Cell borders and colors method one: The Format Cells window
- Cell borders and colors method two: The Formatting Palette
- Changing How Text Looks
- Adding number formats
- Add or remove decimal places
- Changing fonts
- Changing the standard fonts
- Aligning text
- Merging cells
- Adding Pictures, Movies, and Text Boxes
- Inserting by the Picture submenu
- Inserting by the Object Palette
- Inserting movies and sounds
- Inserting text boxes
- Charts
- Chart Parts
- Step 1: Select the Data
- Step 2: Choose a Chart Style
- Step 3: Check Your Results
- Step 4: Design the Chart Content
- Step 5: Refine the Chart's Appearance
- Transparent Bars
- Advanced Charting
- Error bars
- Trend lines
- Printing Worksheets
- Print Preview
- Page Setup
- Page tab
- Margins tab
- Header/Footer tab
- Sheet tab
- Formatting Worksheets
- 14. Formula and Database Magic
- Workbooks and Worksheets
- Working with Multiple Worksheets
- Sharing a Workbook
- Protecting the spreadsheet
- Tracking Changes
- Merging Workbooks
- Exporting Files
- Excel 97-2004 Workbook (.xls)
- Comma separated values (.csv)
- Tab delimited text (.txt)
- Excel template (.xltx)
- Web page
- Spreadsheet properties
- Advanced Formula Magic
- Nested Formulas
- The Formula Builder
- Circular References
- Iterations
- Connecting to Other Workbooks
- Auditing
- Working with Databases
- Fetching FileMaker Pro Data
- Step 1: Import the database
- Step 2: Choose only the data you want
- Grabbing Data from the Web
- Importing Data from a Text File
- Fetching FileMaker Pro Data
- Analyzing and Viewing Your Data
- Making a PivotTable
- Step 1: Choose the data source
- Step 2: Choose the cells
- Step 3: Direct the PivotTable
- Step 4: Pivot
- Step 5: Build the table
- Step 6: Massage the data
- Analyzing Your Data
- Data tables
- Goal seek
- Scenarios
- Tapping the Data menu
- Data form
- Viewing Your Data
- Custom views
- Outlining
- Flag for Follow-Up
- Adding a Comment
- Making a PivotTable
- Workbooks and Worksheets
- 12. Basic Excel
- IV. PowerPoint
- 15. Planning and Creating Great Presentations
- Planning the Presentation
- The Goals of Your Presentation
- Know Your Audience
- Tailor the Presentation to the Audience
- Outline the Presentation
- Build Your Presentation
- Practice
- Delivering the Presentation
- Welcome Your Audience
- Introduce Your Presentation
- Making the Presentation
- Review
- Evaluating the Presentation
- Designing an evaluation form
- Presentation Hardware
- Laptops
- Projectors
- Choosing a projector
- Renting projectors
- Projection screens
- Remote Controls
- Planning the Presentation
- 16. Building a PowerPoint Presentation
- Finding Your Way Around PowerPoint
- The Three-Pane View
- Step 1: Specify a Theme
- Pre-designed Templates
- Starting from Scratch
- Adding Slides
- Changing Designs in Midstream
- Step 2: Writing the Outline
- Using a Word Outline
- Step 3: Building the Show
- Using Masters
- Slide master
- Editing the slide master
- Adding new elements to a slide master
- Handout master
- Notes master
- Slide layouts
- Modifying slide layouts
- View Controls
- Navigation
- Manipulating Your Slides
- Inserting new slides
- Inserting slides from other presentations
- Duplicating a slide
- Deleting a slide
- Moving slides around
- Hiding slides
- Using Masters
- How to Build a Slide
- Using Backgrounds
- Changing backgrounds
- Working with Text
- Editing and formatting text
- Formatting bullets
- Other characters as bullets
- Graphics as bullets
- Adding Graphics, Charts, and Tables
- Graphics
- Tables
- Movies and sounds
- Charts
- Other objects
- Hyperlink
- Using Backgrounds
- Finding Your Way Around PowerPoint
- 17. Polishing and Presenting in PowerPoint
- Adding Movement
- Transitions
- Add a transition
- Choosing transition styles
- Fades and Dissolves.
- Wipes.
- Push and Cover.
- Stripes and Bars.
- 3-D.
- Random.
- Customizing your transitions
- Multimedia Effects
- Adding Animations
- Putting Controls on Slides
- Adding Narration
- Adding a soundtrack
- Transitions
- Putting On the Show
- Setting Up
- Rehearsing Your Presentation
- Choosing a Navigation Scheme
- Presenting Onscreen
- Controlling the show
- Using Presenter Tools
- Recycling Your Presentations
- Saving Presentations as QuickTime Movies
- Saving Presentations for the Web
- Saving Slides as Graphics
- Send to iPhoto
- Save as Pictures
- Printing Your Presentation
- Page Setup
- Printing Your Slides
- Notes and Handouts
- Adding Movement
- 15. Planning and Creating Great Presentations
- V. Office As a Whole
- 18. Saving Time with the Project Gallery and Toolbox
- The Project Gallery
- Opening Documents
- Choosing Made Easy
- New
- Recent
- Project
- Settings
- Tweaking the Project Gallery
- Ditching the Project Gallery
- Toolbox
- Scrapbook
- Organizing Clippings
- Reference Tools
- Projects Palette
- Compatibility Report
- The Project Gallery
- 19. Making the Most of Graphics
- Inserting a Graphic
- The Clip Gallery
- Categories
- Online
- Adding Your Own Clips
- Deleting Clips
- Search
- Working with Clip Art
- AutoShapes and WordArt
- AutoShapes
- Lines
- Editing Lines
- SmartArt Graphics
- WordArt
- Aligning Objects
- The Drawing grid
- Rotating drawing objects
- Modifying Objects
- Colors and Lines Tab
- Fill Color: Standard palette
- Fill Color: More Colors
- Fill Color: Fill Effects
- Transparency
- Line pop-up menus
- Pick a Line Color/Pick a Fill Color
- Arrows (drawing objects only)
- Size Tab
- Picture Tab
- Shadow Tab
- Glow & Soft Edges
- Reflection
- 3-D Format
- 3-D Rotation
- Object Linking and Embedding (OLE)
- Creating Linked Objects
- Editing Linked Objects
- Repairing a broken link
- Overriding Automatic Updating
- Creating Embedded Objects
- Editing Embedded Objects
- 20. Customizing Office
- Customizing Your Toolbars
- Showing Other Toolbars
- Creating Custom Toolbars
- To move a button or delete it from a toolbar
- To add a button to a toolbar
- To design a new toolbar from scratch
- Attaching Custom Toolbars to Documents
- Redesigning Your Menus
- Redesigning Your Menus
- Adding a command
- Removing a menu command
- Adding a menu
- Removing a menu
- Moving whole menus, or specific commands
- Resetting everything back to normal
- Redesigning Your Menus
- Reassigning Key Combinations
- AppleScripting Office
- What is AppleScript?
- Why Use AppleScript?
- Installing and Running Office Scripts
- Installing Applets and Droplets
- Installing Script Menu Scripts
- Running the Scripts
- Customizing Your Toolbars
- 18. Saving Time with the Project Gallery and Toolbox
- VI. Appendixes
- A. Installation and Troubleshooting
- Installing Office
- Using the Installer
- Removing Office
- Troubleshooting
- Check for a Bad Settings or Preference File
- Uninstall and Reinstall Office
- Research Your Problem Online
- Installing Office
- B. The Office Help System
- Office Help
- Leopard Menu Help
- Web-Based Help
- C. Office 2008, Menu by Menu
- Application Menu
- About [Program Name]
- Online Registration
- Application Menu Preferences
- Account Settings (Entourage only)
- Work Offline (Entourage only)
- Turn Off (or On) Office Reminders (Entourage only)
- Switch Identity (Entourage only)
- Services
- Hide [Program Name]
- Hide Others
- Show All
- Quit [Program Name]
- Entourage Menus
- File Menu
- Project Gallery
- New
- Open
- Open Other User's Folder
- Close
- Save
- Save As
- Save As Web Page
- Revert
- Import
- Export
- Share a Project
- Subscribe to a Project
- Page Setup
- Print One Copy
- Edit Menu
- Undo
- Redo
- Cut
- Copy
- Copy to Scrapbook
- Paste
- Paste From Scrapbook
- Paste Special
- Clear
- Select All
- Duplicate
- Delete
- To Do
- Categories
- Projects
- Share Item
- Do Not Share Item
- Get Properties
- Auto Text Cleanup
- Increase Font Size
- Decrease Font Size
- Add to (or Remove from) Favorites Bar
- Find
- Advanced Search
- Find Related Items
- View Menu
- Previous
- Next
- Go To
- Hide/Show Toolbar
- Customize Toolbar
- Hide/Show Quick Filter
- Hide/Show Favorites Bar
- Hide/Show Folder List
- Preview Pane
- Columns
- Arrange By
- Show Mail Folders Only
- Unread Only
- Flagged Only
- Expand All
- Collapse All
- Message Menu
- Resend
- Send Message Now
- Send Message Later
- Receive Entire Message
- Edit Message
- Reply
- Reply to All
- Reply to Sender
- Forward
- Forward as Attachment
- Redirect
- Mark as Read
- Mark as Unread
- Mark All as Read
- Mark as Junk
- Mark as Not Junk
- Block Sender
- Check Names
- Insert
- Remove Background Picture
- Signature
- Priority
- Security
- Add Attachments
- Save All Attachments
- Remove All Attachments
- Remove Unsafe Attachments
- After Sending, Move To
- Apply Rule
- Move To
- Add To Address Book
- Internet Headers
- Source
- Format Menu
- HTML
- Style
- Font
- Font Size
- Font Color
- Increase Font Size
- Decrease Font Size
- Character Set
- Alignment
- Numbered List
- Bulleted List
- Increase Indent
- Decrease Indent
- Background Color
- Insert Horizontal Line
- Tools Menu
- Run Schedule
- Send & Receive
- Spelling
- Thesaurus
- Dictionary
- Spelling Language
- AutoCorrect
- Open Links
- Link to Existing
- Link to New
- Toolbox
- Junk E-Mail Protection
- Mailing List Manager
- Newsgroup Settings
- Out of Office
- Rules
- Signatures
- Schedules
- Accounts
- Window Menu
- Minimize Window
- Zoom Window
- Progress
- Error Log
- My Day
- Cycle Through Windows
- Bring All to Front
- Window List
- Help Menu
- Entourage Help
- Check for Updates
- Visit the Product Web Site
- Send Feedback about Entourage
- Scripts Menu
- About this Menu
- Create Event from Message
- Create Note from Message
- Create Task from Message
- Insert Text File
- Open E-mail Folder
- Save Selection
- Sample Automator Workflows
- Excel Menus
- File Menu
- Project Gallery
- New Workbook
- Open
- Open Recent
- Close
- Save
- Save As
- Save as Web Page
- Save Workspace
- Web Page Preview
- Page Setup
- Print Area
- Import
- Send To
- Properties
- Edit Menu
- Undo
- Repeat/Redo
- Cut, Copy, Copy to Scrapbook
- Paste, Paste from Scrapbook, Paste Special
- Paste as Hyperlink
- Fill
- Clear
- Delete
- Delete Sheet
- Move or Copy Sheet
- Find
- Replace
- Go To
- Links
- Object
- View Menu
- Normal
- Page Layout
- Toolbox
- Formatting Palette
- Object Palette
- Formula Builder
- Scrapbook
- Reference Tools
- Compatibility Report
- Project Palette
- Elements Gallery
- Toolbars
- Customize Toolbars and Menus
- Ruler
- Formula Bar
- Status Bar
- Header and Footer
- Comments
- Custom Views
- Full Screen
- Zoom
- Sized with Window
- Chart Window
- Insert Menu
- Cells
- Rows
- Columns
- Chart
- List
- Sheet
- Page Break
- Function
- Name
- Comment
- Picture
- Text Box
- Movie
- Object
- Hyperlink
- Format Menu
- Cells
- Row
- Column
- Selected Chart Area
- Sheet
- AutoFormat
- Conditional Formatting
- Style
- Tools Menu
- Spelling
- Thesaurus
- Dictionary
- Language
- AutoCorrect
- Error Checking
- Share Workbook
- Track Changes
- Merge Workbooks
- Protection
- Flag for Follow Up
- Goal Seek
- Scenarios
- Auditing
- Calculator
- Condition Sum
- Macros
- Add-Ins
- Customize Keyboard
- Data Menu
- Sort
- Filter
- Form
- Subtotals
- Validation
- Table
- Text to Columns
- Consolidate
- Group and Outline
- PivotTable Report
- Get External Data
- Refresh Data
- Chart Menu
- Chart Type
- Source Data
- Move Chart
- Add Data
- Add Trendline
- 3-D Rotation
- Window Menu
- Minimize Window, Zoom Window, Bring All to Front
- New Window
- Arrange
- Hide
- Unhide
- Split
- Freeze Panes
- Window List
- Help Menu
- PowerPoint Menus
- File Menu
- Project Gallery, New Presentation, Open, Open Recent, Close, Save, Save As
- Save as Pictures
- Save as Movie
- Save as Web Page
- Web Page Preview
- Page Setup, Print
- Send To
- Properties
- Edit Menu
- Undo, Repeat/Redo, Cut, Copy, Copy to Scrapbook
- Paste, Paste from Scrapbook
- Paste Special
- Paste as Hyperlink
- Clear
- Select All
- Duplicate
- Delete Slide
- Find
- Replace
- Go to Property
- Object
- Special Characters
- View Menu
- Normal, Slide Sorter, Notes Page, Presenter Tools, Slide Show
- Master
- Header and Footer
- Hide/Show Comments
- Grayscale
- Toolbox: Formatting Palette, Object Palette, Custom Animation, Scrapbook, Reference Tools, Compatibility Report, Project Palette
- Elements Gallery
- Toolbars
- Customize Toolbars and Menus
- Ruler
- Guides
- Zoom
- Insert Menu
- New Slide
- Duplicate Slide
- Slides From
- Slide Number
- Date and Time
- Symbol
- Comment
- Chart
- SmartArt Graphic
- WordArt
- Text Box
- Picture
- Clip Art
- Shape
- Table
- Movie
- Sound and Music
- Object
- Hyperlink
- Format Menu
- Font
- Paragraph
- Bullets and Numbering
- Columns
- Alignment
- Text Direction
- Change Case
- Replace Fonts
- Slide Layout
- Slide Theme
- Theme Colors
- Slide Background
- [Object]
- Tools Menu
- Spelling, Thesaurus, Dictionary, Language, AutoCorrect, Flag for Follow Up
- Review Comments
- Slide Show Menu
- View Slide Show
- View Presenter Tools
- Custom Shows
- Set Up Show
- Rehearse Timings
- Record Narration
- Action Buttons
- Action Settings
- Custom Animation
- Transitions
- Hide Slide
- Window Menu
- Minimize Window, Zoom Window, New Window, Arrange All, Bring All to Front
- Cascade
- Next Pane
- Window List
- Help Menu
- Word Menus
- File Menu
- Project Gallery, New Blank Document, Open, Open Recent, Close, Save, Save As
- Save as Web Page
- Web Page Preview
- Page Setup, Print
- Print Preview
- Send To
- Properties
- Edit Menu
- Undo, Repeat/Redo, Cut, Copy, Copy to Scrapbook
- Paste, Paste from Scrapbook, Paste Special
- Paste as Hyperlink
- Clear
- Select All
- Find
- Replace
- Go To
- Links
- Object
- View Menu
- Draft, Web Layout, Outline, Print Layout, Notebook Layout, Publishing Layout
- Toolbox: Formatting Palette, Object Palette, Citations, Scrapbook, Reference Tools, Compatibility Report, Project Palette
- Elements Gallery
- Toolbars
- Customize Toolbars and Menus
- Navigation Pane
- Ruler
- Header and Footer
- Footnotes
- Markup
- Reveal Formatting
- Full Screen
- Zoom
- Insert Menu
- Break
- Page Numbers
- Date and Time
- AutoText
- Field
- Symbol
- Comment
- Document Elements
- Quick Tables
- Chart
- SmartArt Graphic
- WordArt
- Footnote
- Caption
- Cross-reference
- Index and Tables
- Watermark
- Picture
- HTML Object
- Text Box
- Movie
- File
- Object
- Bookmark
- Hyperlink
- Format Menu
- Font
- Paragraph
- Document
- Bullets and Numbering
- Borders and Shading
- Columns
- Tabs
- Drop Cap
- Text Direction
- Change Case
- AutoFormat
- Style
- Background
- [Object]
- Font Menu
- Tools Menu
- Spelling and Grammar
- Thesaurus
- Hyphenation
- Dictionary
- Language
- Word Count
- AutoSummarize
- AutoCorrect
- Track Changes
- Merge Documents
- Protect Document
- Flag for Follow Up
- Mail Merge Manager
- Envelopes
- Labels
- Letter Wizard
- Address Book
- Macros
- Templates and Add-Ins
- Customize Keyboard
- Table Menu
- Draw Table
- Insert
- Delete
- Select
- Merge Cells
- Split Cells
- Split Table
- Table AutoFormat
- AutoFit and Distribute
- Heading Rows Repeat
- Convert
- Sort
- Formula
- Gridlines
- Table Properties
- Window Menu
- Zoom Window, Minimize Window, Bring All to Front
- New Window
- Arrange All
- Split
- Window List
- Work Menu
- Add to Work Menu
- Help Menu
- Application Menu
- A. Installation and Troubleshooting
- Index
- About the Author
- Colophon
- SPECIAL OFFER: Upgrade this ebook with OReilly





