Microsoft Project 2007: The Missing Manual. The Missing Manual - Helion
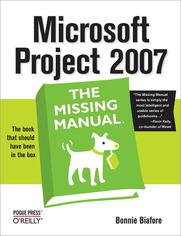
ISBN: 978-05-965-5499-6
stron: 704, Format: ebook
Data wydania: 2007-08-17
Ksi─Ögarnia: Helion
Cena ksi─ů┼╝ki: 29,90 z┼é (poprzednio: 124,58 z┼é)
Oszczędzasz: 76% (-94,68 zł)
Schedules, budgets, communications, resources. Projects big and small include them all, and Microsoft Project 2007 can help you control these variables -- not be controlled by them. But Project is complex software, and learning it is, well, a project in itself. Get up to speed fast with Microsoft Project 2007: The Missing Manual. Written by project management expert Bonnie Biafore, this book teaches you how to do everything from setting budgets and tracking schedules to testing scenarios and recognizing trouble spots before your project breaks down.
Find out what's new in Project 2007 from previous versions, and get help choosing the right edition, whether it's Project Standard, Project Professional, or Enterprise Project Management Solution. With Microsoft Project 2007: The Missing Manual, you get more than a simple software how-to. You also get a rundown on project management basics and plenty of solid advice on how to use Project to:
- Define your project and plan your approach
- Estimate your project, set up a budget, define tasks, and break the work into manageable chunks
- Create a schedule, define the sequence of work, and learn the right way to use date constraints and deadlines
- Build a project team and assign resources to tasks: "who does what"
- Refine the project to satisfy objectives by building reality into the schedule, and learn to keep project costs under control
- Track progress and communicate with team members via reports, information sharing, and meetings that work
- Close out your project and take away valuable lessons for the future
Osoby które kupowały "Microsoft Project 2007: The Missing Manual. The Missing Manual", wybierały także:
- Microsoft Project 2010: The Missing Manual 124,58 zł, (29,90 zł -76%)
- Microsoft Project 2013. Kurs video. Poziom pierwszy. Podstawy zarz─ůdzania projektami 79,00 z┼é, (23,70 z┼é -70%)
- MS Project 2013 dla bystrzaków 48,06 zł, (14,90 zł -69%)
- Linear Programming for Project Management Professionals 79,78 zł, (35,90 zł -55%)
- Microsoft Project 2013. Kurs video. Poziom drugi. Zaawansowane techniki zarz─ůdzania projektami 69,00 z┼é, (31,05 z┼é -55%)
Spis tre┼Ťci
Microsoft Project 2007: The Missing Manual. The Missing Manual eBook -- spis tre┼Ťci
- Microsoft Project 2007: The Missing Manual
- A Note Regarding Supplemental Files
- The Missing Credits
- About the Author
- About the Creative Team
- Acknowledgements
- The Missing Manual Series
- Introduction
- Whats New in Project 2007
- Where Microsoft Project Fits In
- Choosing the Right Edition
- Complementary Software
- Getting Around Project
- Menus and Toolbars
- Views
- Task Panes
- ScreenTips and SmartTags
- About This Book
- About the Outline
- The Very Basics
- About These Arrows
- About MissingManuals.com
- Safari Enabled
- I. Project Management: The Missing Manual
- 1. Projects: In the Beginning
- 1.1. Whats So Special About Projects?
- 1.2. What Is Project Management?
- 1.3. Why Manage Projects?
- 1.4. Picking the Right Projects
- 1.4.1. The Importance of Business Objectives
- 1.4.2. Common Project Selection Criteria
- 1.4.2.1. Payback period
- 1.4.2.2. Net present value
- 1.4.2.3. Internal rate of return
- 1.5. Gaining Support for a Project
- 1.5.1. Identify Who Has a Stake in the Project
- 1.5.2. Documenting Project Stakeholders
- 1.6. Publicizing a Project and Its Manager
- 2. Planning a Project
- 2.1. Project Planning in a Nutshell
- 2.2. Defining the Project
- 2.2.1. Whats the Problem?
- 2.2.2. Giving Meaning to a Project
- 2.2.3. How Are You Going to Solve the Problem?
- 2.2.4. Defining Project Objectives
- 2.2.5. Identifying Project Results
- 2.2.6. Gauging Success
- 2.2.7. Defining Project Boundaries
- 2.2.8. Documenting Project Assumptions
- 2.3. Documenting How Youll Run the Project
- 2.4. Laying Out Project Processes
- 2.4.1. Communicating
- 2.4.2. Managing Change
- 2.4.3. Managing Quality
- 2.4.4. Managing Risk
- 2.4.4.1. Identifying risks
- 2.4.4.2. Assessing risks
- 2.4.4.3. Planning risk response
- 2.4.4.4. Tracking risks
- 3. Taking Microsoft Project for a Test Drive
- 3.1. Creating a Project Schedule
- 3.1.1. What Work Must Be Done?
- 3.1.1.1. Listing project tasks
- 3.1.2. What Results Must Your Project Produceand When?
- 3.1.2.1. Adding milestones to a project schedule
- 3.1.3. How Does Each Task Depend on Other Tasks?
- 3.1.3.1. Creating task dependencies
- 3.1.4. Whos Going to Do the Work?
- 3.1.4.1. List the people on your project
- 3.1.4.2. Assign resources to tasks
- 3.1.5. How Long Will All These Tasks Take?
- 3.1.1. What Work Must Be Done?
- 3.2. Saving Your Project
- 3.1. Creating a Project Schedule
- 4. Breaking Work intoTask-Sized Chunks
- 4.1. Identifying the Work to Be Done
- 4.1.1. Breaking Down Work
- 4.1.1.1. Building a WBS from the top down
- 4.1.1.2. Developing a WBS from start to finish
- 4.1.1.3. Constructing a WBS from the bottom up
- 4.1.2. When Is Enough Enough?
- 4.1.1. Breaking Down Work
- 4.2. Building a WBS in Microsoft Project
- 4.2.1. Creating a WBS in Project from the Top Down
- 4.2.2. Creating and Modifying a WBS on the Fly
- 4.3. Setting Up Customized WBS Codes
- 4.4. Documenting a WBS in Another Program
- 4.5. Importing a WBS into Project
- 4.6. Documenting Work Package Details
- 4.6.1. Building Work Package Documents in Word
- 4.6.1.1. Making a Word template
- 4.6.1.2. Opening a Word template
- 4.6.2. Linking Work Packages to the Project Schedule
- 4.6.1. Building Work Package Documents in Word
- 4.1. Identifying the Work to Be Done
- 5. Estimating Work Time
- 5.1. Understanding Work and Duration
- 5.2. Getting Good Estimates
- 5.2.1. How Accurate Do You Need to Be?
- 5.2.2. Ways to Estimate Work
- 5.2.3. Getting Estimates from the Right People
- 5.2.4. Dont Ask for Only One Number
- 5.2.5. Dont Pad Estimates
- 5.2.5.1. The disadvantages of padding
- 5.2.5.2. Using safety margins to increase success
- 5.2.6. Give Feedback on Estimates
- 5.3. Getting Estimates into Project
- 5.3.1. Exporting Work Packages to Excel
- 5.3.2. Importing Estimates into Project
- 6. Setting Up a Project Schedule
- 6.1. Creating a New Project File
- 6.1.1. Creating a Blank Project File
- 6.1.2. Using a Template to Create a Project File
- 6.1.3. Fast Access to User Templates
- 6.2. Saving a New Project
- 6.2.1. Saving Projects to Other File Formats
- 6.2.2. Protecting Your Project Files
- 6.3. Setting Up Project Options
- 6.3.1. Setting the Project Start Date
- 6.3.2. Setting the Standard Workdays
- 6.3.2.1. Choosing a project calendar
- 6.3.2.2. Setting calendar options
- 6.4. Adding Tasks to a Project
- 6.4.1. Adding Tasks
- 6.4.2. Creating Milestones
- 6.4.3. Creating Repeating Tasks
- 6.5. Inserting, Moving, and Deleting Tasks
- 6.5.1. Inserting Tasks
- 6.5.2. Moving Tasks
- 6.6. Copying Tasks
- 6.6.1. Deleting Tasks
- 6.7. Modifying a Tasks Level in the Outline
- 6.1. Creating a New Project File
- 7. Making a Schedule Thats Easy to Maintain
- 7.1. How Tasks Affect One Another
- 7.2. Building Relationships Between Tasks
- 7.2.1. Creating Finish-to-Start Task Dependencies
- 7.2.2. Creating and Modifying All Types of Task Dependencies
- 7.2.2.1. Filling in task forms in the Gantt Chart view
- 7.2.2.2. Working on task dependencies in the Task Information dialog box
- 7.2.2.3. Defining task dependencies in the table area
- 7.2.2.4. Double-clicking existing links
- 7.2.3. Delaying or Overlapping Tasks
- 7.3. Scheduling Task Work Time with Calendars
- 7.4. Keeping a Schedule Flexible
- 7.4.1. Types of Constraints
- 7.4.2. Setting and Changing Constraints
- 7.4.3. Preventing Unwanted Date Constraints
- 7.4.4. Setting Deadline Reminders
- 1. Projects: In the Beginning
- II. Project Planning: More Than Creating a Schedule
- 8. Building a Team for Your Project
- 8.1. Identifying Project Resources
- 8.1.1. Whos Responsible for What
- 8.1.1.1. Creating a responsibility matrix in Excel
- 8.1.2. Who Reports to Whom
- 8.1.2.1. Creating a project organization chart in Microsoft Visio
- 8.1.1. Whos Responsible for What
- 8.2. Understanding Projects Resource Type
- 8.3. Adding Resources in Microsoft Project
- 8.3.1. Adding Resources Manually
- 8.3.2. Importing Resources from Other Programs
- 8.3.2.1. Importing resources from Excel
- 8.3.2.2. Importing resources from your address book
- 8.3.3. Deleting Resources
- 8.4. Providing Detailed Resource Information
- 8.4.1. Filling in General Information
- 8.4.2. Defining When Work Resources Work
- 8.4.2.1. Specifying a resources work schedule
- 8.4.2.2. Specifying how much time resources are available
- 8.4.3. Defining Costs for Work and Material Resources
- 8.4.4. Setting Up Cost Resources
- 8.1. Identifying Project Resources
- 9. Connecting Resources to Tasks
- 9.1. Assigning Work Resources to Tasks
- 9.1.1. Assigning Resources with the Dialog Box
- 9.1.2. Assigning Resources in the Task Form
- 9.1.3. Assigning Resources in a Gantt Chart Table
- 9.1.3.1. Copying a resource to multiple tasks
- 9.2. Finding the Right Resources
- 9.2.1. Finding Resources by Criteria
- 9.2.1.1. Finding resources with available time
- 9.2.1.2. Reviewing availability in detail
- 9.2.1. Finding Resources by Criteria
- 9.3. Assigning Material Resources to Tasks
- 9.4. Understanding Duration, Work, and Units
- 9.5. Modifying Resource Assignments
- 9.6. Adding and Removing Resources from Tasks
- 9.6.1. When Effort Drives the Schedule
- 9.6.2. Controlling Assignment Changes with Task Types
- 9.6.2.1. Keeping resources assigned with the same units
- 9.6.2.2. Maintaining task duration
- 9.6.2.3. Maintaining the same amount of work
- 9.1. Assigning Work Resources to Tasks
- 10. Does the Schedule Work?
- 10.1. Making Sure Tasks Are Set Up Correctly
- 10.1.1. Reviewing Task Dependencies
- 10.1.2. Freeing Tasks from Constraints
- 10.2. Defining Work Schedules with Calendars
- 10.2.1. Creating New Calendars
- 10.2.2. Modifying Calendars
- 10.2.2.1. Selecting a calendar to modify
- 10.2.2.2. Defining the standard work week for a calendar
- 10.2.2.3. Setting up additional work week schedules
- 10.2.2.4. Setting aside holidays and other exceptions to the work schedule
- 10.2.2.5. Defining recurring exceptions
- 10.2.3. Applying Calendars
- 10.3. Building Reality into Assignments
- 10.3.1. Assigning Part-time Workers
- 10.3.2. Modeling Productivity in Project
- 10.3.3. Adjusting Tasks for Resource Capability
- 10.4. Balancing Workloads
- 10.4.1. Finding Resource Over- and Under-Allocations
- 10.4.1.1. Finding overallocated resources in the Resource Sheet
- 10.4.1.2. Finding over-allocations with the Resource Graph
- 10.4.1.3. Viewing assignments with the Resource Usage view
- 10.4.1.4. Viewing and leveling assignments in the Resource Allocation view
- 10.4.1.5. Getting hard copies of allocation reports
- 10.4.2. Adjusting Assignments to Correct Allocations
- 10.4.2.1. Accepting over-allocations
- 10.4.2.2. Replacing resources
- 10.4.2.3. Delaying assignments
- 10.4.2.4. Adjusting work contours
- 10.4.3. Leveling Assignments
- 10.4.4. Leveling Resources Basics
- 10.4.5. Setting Leveling Options
- 10.4.6. Prioritizing Projects and Tasks
- 10.4.6.1. Changing task priority
- 10.4.6.2. Changing project priority
- 10.4.1. Finding Resource Over- and Under-Allocations
- 10.1. Making Sure Tasks Are Set Up Correctly
- 11. Setting Up a Project Budget
- 11.1. Putting a Price Tag on Your Project
- 11.2. Incorporating Resource Costs
- 11.3. Preparing for Cost Calculations
- 11.3.1. Assigning Cost Resources to Tasks
- 11.3.1.1. Assigning cost resources with the Assign Resources dialog box
- 11.3.1.2. Assigning cost resources in a table
- 11.3.2. Entering an Oddball Cost for a Task
- 11.3.1. Assigning Cost Resources to Tasks
- 11.4. Reviewing Cost Information
- 11.4.1. Seeing Overall Project Costs
- 11.4.1.1. Viewing the total project cost in Project Statistics
- 11.4.1.2. Viewing total project cost in the Project Summary report
- 11.4.1.3. Viewing the total project cost in the project summary task
- 11.4.2. Seeing Costs for Tasks, Resources, and Assignments
- 11.4.3. Adding Custom Budget Information
- 11.4.1. Seeing Overall Project Costs
- 11.5. Comparing Costs to Your Budget
- 11.5.1. Step 1: Create Budget Resources
- 11.5.2. Step 2: Assign Budget Resources to the Project Summary Task
- 11.5.3. Step 3: Enter Budget Cost and Work Values
- 11.5.3.1. Entering budget totals for the project
- 11.5.3.2. Entering budget totals by time period
- 11.5.4. Step 4: Associate Resources with Their Budget Type
- 11.5.4.1. Creating a custom resource text field
- 11.5.4.2. Categorizing resources by budget category
- 11.5.5. Step 5: Compare Budget Resource Values
- 11.6. Reducing Project Costs
- 11.6.1. Checking for Cost Errors
- 11.6.2. Adjusting the Schedule
- 11.6.3. Adjusting Assignments
- 11.6.4. Rethinking Your Project Budget
- 11.7. Setting the Project Fiscal Year
- 11.8. Assigning Accounting Codes
- 11.8.1. Entering Accounting Codes in a Custom Field
- 11.8.2. Creating Multilevel Accounting Codes
- 11.8.2.1. Selecting and naming your new outline code
- 11.8.2.2. Setting the format for the multilevel accounting code
- 11.8.2.3. Creating the multilevel lookup table for your accounting code
- 11.8.3. Applying Accounting Codes to Your Project
- 12. Refining a Project Schedule
- 12.1. Evaluating the Project Schedule
- 12.1.1. Comparing Finish Dates to Deadlines
- 12.1.2. Finding the Best Tasks to Shorten
- 12.1.2.1. Displaying the critical path in Project
- 12.1.2.2. Showing critical tasks in a Gantt Chart table
- 12.1.3. Reviewing Project Costs
- 12.1.3.1. Reviewing total project cost
- 12.1.3.2. Displaying task and assignment costs
- 12.1.3.3. Using Project cost reports
- 12.2. New Project Tools for Change
- 12.2.1. See Why Tasks Start When They Do
- 12.2.2. Seeing What Changes Do
- 12.2.3. Playing What-if Games
- 12.3. Adjusting Resource Assignments
- 12.3.1. Increasing Units to Decrease Duration
- 12.3.2. Assigning a Different Resource
- 12.3.3. Adding Resources
- 12.3.4. Using Slack Time to Shorten the Schedule
- 12.4. Splitting Tasks into Smaller Pieces
- 12.5. Overlapping Tasks
- 12.5.1. Finding Tasks to Fast-track
- 12.5.2. Modifying Task Dependencies to Overlap Tasks
- 12.6. Paying More for Faster Delivery
- 12.6.1. Time vs. Money
- 12.6.2. Using a Spreadsheet to Choose Tasks to Crash
- 12.1. Evaluating the Project Schedule
- 13. Saving the Project Plan
- 13.1. Obtaining Approval for the Plan
- 13.2. Storing Project Documents
- 13.3. Preserving the Original Plan in Project
- 13.3.1. Setting a Baseline
- 13.3.1.1. Editing a set baseline
- 13.3.2. Setting Additional Baselines
- 13.3.3. Adding New Tasks to a Baseline
- 13.3.4. Saving Sets of Start and Finish Dates
- 13.3.5. Clearing a Baseline
- 13.3.6. Viewing Baselines
- 13.3.6.1. Viewing baseline and current values in a Gantt Chart view
- 13.3.6.2. Viewing baseline values in a table
- 13.3.1. Setting a Baseline
- 8. Building a Team for Your Project
- III. Projects in Action
- 14. Tracking Progress
- 14.1. Picking the Best Way to Track Progress
- 14.2. Obtaining Progress and Cost Data
- 14.2.1. Collecting Task Progress from Your Team Members
- 14.2.1.1. Receiving progress information via email
- 14.2.1.2. Gathering progress data in person
- 14.2.1.3. Importing information from other tracking systems
- 14.2.2. Collecting Progress Data About Other Resources
- 14.2.1. Collecting Task Progress from Your Team Members
- 14.3. Entering Actual Progress in Project
- 14.3.1. Updating Task Progress
- 14.3.1.1. Entering percent complete
- 14.3.1.2. Entering actual duration and remaining duration
- 14.3.1.3. Entering actual start and actual finish
- 14.3.2. Updating the Project Using Resource Assignment Progress
- 14.3.2.1. Entering percentage of work complete
- 14.3.2.2. Entering actual work complete and remaining work
- 14.3.2.3. Entering actual work by time period
- 14.3.2.4. Designing an assignment tracking view
- 14.3.3. Globally Updating the Project
- 14.3.3.1. Rescheduling unfinished work in the project
- 14.3.3.2. Updating the project as scheduled
- 14.3.4. Updating Project Costs
- 14.3.4.1. Figuring actual costs for human and equipment resources
- 14.3.4.2. Calculating actual costs for material resources
- 14.3.4.3. Figuring actual costs for cost resources
- 14.3.4.4. Updating actual fixed costs on tasks
- 14.3.1. Updating Task Progress
- 15. Evaluating Project Performance
- 15.1. Scheduled, Baseline, and Actual Values
- 15.2. Is the Project on Time?
- 15.2.1. Checking Status at the Project Level
- 15.2.2. Reviewing the Critical Path
- 15.2.2.1. Viewing the critical path
- 15.2.2.2. Seeing how the critical path has changed
- 15.2.2.3. Creating a critical task checklist
- 15.2.3. Looking for Delayed Tasks
- 15.2.4. Looking for Tasks Heading for Trouble
- 15.3. Checking on Work
- 15.3.1. Looking for Over-allocations
- 15.3.2. Checking for Overbudget Work
- 15.4. Is the Project Within Budget?
- 15.4.1. Comparing Costs with Views and Filters
- 15.4.2. Evaluating Costs with Reports
- 15.4.3. Comparing Project Costs to a Budget
- 15.5. Earned Value Analysis
- 15.5.1. Gauging Performance with Earned Value Measures
- 15.5.2. Analyzing an Earned Value Graph
- 15.5.3. Using Additional Earned Value Measures
- 15.5.4. Viewing Earned Value in Project
- 15.5.5. Controlling How Project Calculates Earned Value
- 15.6. Getting Back on Track
- 15.6.1. A Review of Project Tuning Techniques
- 15.6.2. Assigning Overtime
- 16. Managing Change
- 16.1. Setting Up a Change Management System
- 16.1.1. Managing Change Requests
- 16.1.2. The Change Review Board: Deciding on Changes
- 16.1.3. Tracking Change Requests
- 16.2. Managing Changes in Project
- 16.2.1. Finding the Effects of a Proposed Change
- 16.2.1.1. Creating a what-if copy of a project
- 16.2.1.2. Setting a what-if baseline
- 16.2.2. Updating Project with Approved Change Requests
- 16.2.3. Flagging Change Requests in Project
- 16.2.1. Finding the Effects of a Proposed Change
- 16.1. Setting Up a Change Management System
- 17. Reporting on Projects
- 17.1. An Overview of Projects Reports
- 17.1.1. Overall Status
- 17.1.2. Financial Performance
- 17.1.3. Task Management
- 17.1.4. Resource Management
- 17.2. Text-Based Reports
- 17.2.1. Generating Text-Based Reports
- 17.2.2. Customizing Text-Based Reports
- 17.2.2.1. Creating or copying a report
- 17.2.2.2. Customizing a task or resource report
- 17.2.2.3. Customizing a timescaled report
- 17.2.2.4. Customizing a calendar report
- 17.3. Working with Visual Reports
- 17.3.1. Generating a Visual Report
- 17.3.2. Rearranging and Formatting an Excel Visual Report
- 17.3.2.1. Adding fields to the graph
- 17.3.2.2. Filtering the data that appears
- 17.3.2.3. Categorizing information
- 17.3.2.4. Summarizing and drilling down
- 17.3.2.5. Formatting the chart
- 17.3.3. Rearranging and Formatting a Visio Visual Report
- 17.3.4. Customizing Visual Report Templates
- 17.3.5. Saving Report Data
- 17.1. An Overview of Projects Reports
- 18. Closing a Project
- 18.1. Obtaining Project Acceptance
- 18.2. Tying Up Loose Ends
- 18.3. Producing Project Closeout Reports
- 18.3.1. Summarizing a Project
- 18.3.2. Reporting Performance
- 18.3.2.1. Cost performance
- 18.3.2.2. Schedule performance
- 18.3.2.3. Quality performance
- 18.3.3. Documenting What You Learned
- 18.3.3.1. Dont skip this step!
- 18.3.3.2. Gathering what you learned
- 18.3.3.3. Remembering your lessons
- 18.4. What to Do with Project Information
- 14. Tracking Progress
- IV. Project Power Tools
- 19. Working on Multiple Projects
- 19.1. Managing Multiple Projects
- 19.1.1. Creating a Master Project
- 19.1.2. Removing a Project from a Master Project
- 19.1.3. Linking Tasks in Different Projects
- 19.2. Sharing Resources Among Projects
- 19.2.1. Creating a Resource Pool
- 19.2.2. Connecting a Project to a Resource Pool
- 19.2.3. Opening and Saving Sharer Projects
- 19.2.4. Detaching a Sharer Project from the Resource Pool
- 19.2.5. Editing Resource Pool Information
- 19.1. Managing Multiple Projects
- 20. Exchanging Data Between Programs
- 20.1. Copying Information
- 20.1.1. Copying Project Data to Other Programs
- 20.1.2. Copying Data from Other Programs into Project
- 20.1.3. Creating Pictures of Project Information
- 20.1.3.1. Taking a picture for Word, PowerPoint, or Visio
- 20.1.3.2. Taking a picture of a Project view
- 20.2. Importing and Exporting Data
- 20.2.1. Importing Data into Project
- 20.2.2. Exporting Data from Project
- 20.2.3. Using an Existing Map
- 20.2.4. Exchanging Data with Excel
- 20.2.4.1. Exporting Project data to Excel
- 20.2.4.2. Exporting an entire project to Excel
- 20.2.4.3. Importing data from Excel
- 20.2.4.4. Using an Excel template to import data
- 20.2.5. Working with Project and Visio
- 20.2.5.1. Displaying Project data in a Visio Gantt Chart
- 20.2.5.2. Displaying Project data in a Visio timeline
- 20.2.5.3. Exporting Visio Gantt Charts to Project
- 20.2.5.4. Exporting Visio timelines to Project
- 20.1. Copying Information
- 21. Linking and Embedding
- 21.1. Linking and Embedding
- 21.1.1. Linking and Embedding Project Data in Other Programs
- 21.1.1.1. Linking Project files to other programs
- 21.1.1.2. Embedding Project files in other programs
- 21.1.1.3. Linking Project table data to other programs
- 21.1.2. Linking and Embedding Data into Project
- 21.1.2.1. Linking and embedding entire files into Project
- 21.1.2.2. Linking and embedding parts of files in Project
- 21.1.2.3. Linking tabular data in Project
- 21.1.3. Working with Linked and Embedded Objects
- 21.1.3.1. Editing linked objects
- 21.1.3.2. Managing linked objects
- 21.1.3.3. Editing embedded objects
- 21.1.1. Linking and Embedding Project Data in Other Programs
- 21.1. Linking and Embedding
- 22. Project on the Internet
- 22.1. Hyperlinking to Information
- 22.1.1. Creating a Hyperlink to a File or Web Page
- 22.1.2. Modifying Hyperlinks
- 22.1.3. Creating a Hyperlink to a Location in the Project File
- 22.2. Integrating Project and Outlook
- 22.2.1. Adding Project Tasks to Outlook
- 22.2.2. Importing Tasks from Outlook
- 22.2.3. Building a Resource List from an Outlook Address Book
- 22.2.4. Sending Project Information to Others
- 22.2.4.1. Sending Project files via email
- 22.2.4.2. Routing a Project file to several recipients
- 22.2.4.3. Publishing a Project file to an Exchange folder
- 22.1. Hyperlinking to Information
- 19. Working on Multiple Projects
- V. Customizing Project
- 23. Viewing What You Want
- 23.1. Creating Your Own View
- 23.1.1. Modifying Basic View Contents
- 23.1.1.1. Modifying a single-pane view
- 23.1.1.2. Modifying a combination view
- 23.1.2. Creating a New View
- 23.1.3. Changing the Looks of a Gantt Chart View
- 23.1.3.1. Changing the way task bars look
- 23.1.3.2. Changing task bar text
- 23.1.3.3. Designing your own task bar style
- 23.1.3.4. Stacking more than one task bar in the same space
- 23.1.3.5. Changing the layout of task bars
- 23.1.3.6. Changing how gridlines look
- 23.1.3.7. Fast formatting with the Gantt Chart Wizard
- 23.1.4. Customizing the Timescale
- 23.1.5. Changing a Usage Views Appearance
- 23.1.6. Customizing the Resource Graph
- 23.1.6.1. Choosing fields to display
- 23.1.6.2. Changing the way Resource Graph bars look
- 23.1.7. Modifying a Network Diagram
- 23.1.7.1. Choosing fields and formatting for network diagram boxes
- 23.1.7.2. Laying out boxes
- 23.1.8. Customizing the Calendar View
- 23.1.1. Modifying Basic View Contents
- 23.2. Changing Tables
- 23.2.1. Switching the Table in a View
- 23.2.2. Changing Table Contents
- 23.2.3. Modifying a Table Definition
- 23.2.4. Creating a New Table
- 23.3. Changing the Way Text Looks
- 23.3.1. Changing Categories of Text
- 23.3.2. Changing Selected Text
- 23.4. Filtering Through Information
- 23.4.1. Creating and Editing Filters
- 23.4.2. Defining Filters
- 23.4.2.1. Comparing a field to a value
- 23.4.2.2. Comparing two fields
- 23.4.2.3. Creating multiple test filters
- 23.4.2.4. Creating changeable filters
- 23.4.3. Quick and Dirty Filtering with AutoFilter
- 23.5. Grouping Project Elements
- 23.5.1. Working with Groups
- 23.5.2. Creating a Group
- 23.5.3. Changing Group Intervals
- 23.1. Creating Your Own View
- 24. Defining Your Own Fields and Forms
- 24.1. Defining Your Own Fields
- 24.1.1. Customizing a Field
- 24.1.1.1. Creating lists of valid values
- 24.1.1.2. Calculating field values
- 24.1.1.3. Calculating values in summary rows
- 24.1.1.4. Displaying values graphically
- 24.1.2. Coding Tasks and Resources
- 24.1.2.1. Setting up a template for outline code values
- 24.1.2.2. Setting up an outline code lookup table
- 24.1.1. Customizing a Field
- 24.2. Building Your Own Forms
- 24.2.1. Creating a Form
- 24.2.1.1. Adding a field to a form
- 24.2.1.2. Adding text to a form
- 24.2.1.3. Including a button on a form
- 24.2.1.4. Grouping form contents
- 24.2.1. Creating a Form
- 24.1. Defining Your Own Fields
- 25. Customizing Toolbars and Menus
- 25.1. Customizing Menus and Toolbars
- 25.1.1. Before You Customize a Menu or Toolbar
- 25.1.2. Adding a Command to a Menu or Toolbar
- 25.1.3. Adding a Menu to Another Menu or a Toolbar
- 25.1.4. Modifying a Menu or Toolbar Entry
- 25.1.4.1. Editing button images
- 25.1.4.2. Removing entries from menus and toolbars
- 25.1.4.3. Rearranging entries on a menu or toolbar
- 25.1.4.4. Changing the width of a drop-down list
- 25.2. Creating New Toolbars and Menus
- 25.2.1. Creating a New Toolbar
- 25.2.2. Copying a Toolbar to Create a New One
- 25.3. Editing Toolbars and Menus
- 25.3.1. Renaming Toolbars and Menus
- 25.3.2. Deleting Toolbars and Menus
- 25.3.2.1. Deleting in the Organizer
- 25.4. Creating Keyboard Shortcuts
- 25.1. Customizing Menus and Toolbars
- 26. Reusable Project: Templates
- 26.1. Sharing Custom Elements
- 26.2. Storing Project Settings and Elements
- 26.2.1. Copying Elements Between Files
- 26.2.1.1. Making customized elements available to new projects
- 26.2.1.2. Sharing a customized element with someone else
- 26.2.2. Removing Customized Elements from Files
- 26.2.3. Renaming Customized Elements
- 26.2.1. Copying Elements Between Files
- 26.3. Building Templates for Projects
- 26.3.1. Creating a Project Template
- 26.3.2. Making Your Templates Easy to Find
- 26.3.3. Editing a Template
- 26.3.4. Creating a Project File from a Template
- 27. Saving Time With Macros
- 27.1. What You Can Do with Macros
- 27.2. Recording Macros
- 27.3. Running Macros
- 27.3.1. Running Macros in the Macros Dialog Box
- 27.3.2. Running a Macro from a Toolbar or Menu
- 27.3.3. Using Keyboard Shortcuts to Run Macros
- 27.4. Viewing and Editing Macro Code
- 27.5. Learning More About Programming Project
- 23. Viewing What You Want
- VI. Appendixes
- A. Installing Project
- A.1. Installing Project on Your Computer
- A.1.1. Before You Install
- A.1.2. Installing Project for the First Time
- A.1.3. Customizing Your Installation
- A.1.4. Upgrading Project from an Earlier Version
- A.2. Activating Project
- A.3. Maintaining and Repairing Project
- A.3.1. Adding and Removing Features
- A.3.2. Repairing Your Project Installation
- A.3.3. Uninstalling Project
- A.1. Installing Project on Your Computer
- B. Getting Help for Project
- B.1. In Search of Project Help
- B.1.1. Searching for Answers
- B.1.2. Targeted Help
- B.1.3. Online and Offline Help
- B.2. Microsoft Office Online
- B.3. Interactive and In-depth Assistance
- B.3.1. Discuss Among Yourselves
- B.3.2. Project Blogs
- B.1. In Search of Project Help
- C. Keyboard Shortcuts
- C.1. How to Use Keyboard Shortcuts
- C.2. Keyboard Shortcuts for Microsoft Project
- C.2.1. All-time Keyboard Shortcut Favorites
- C.2.2. Project Outlining
- C.2.3. Displaying Project Information
- C.2.4. Moving Around in a Project View
- C.3. Selecting Elements in a Project View Table
- C.3.1. Keyboard Shortcuts for Editing Within a View
- C.3.2. Navigating Within Dialog Boxes and Forms
- C.3.3. Help Shortcuts
- A. Installing Project
- Index
- About the Author
- Colophon
- Copyright





